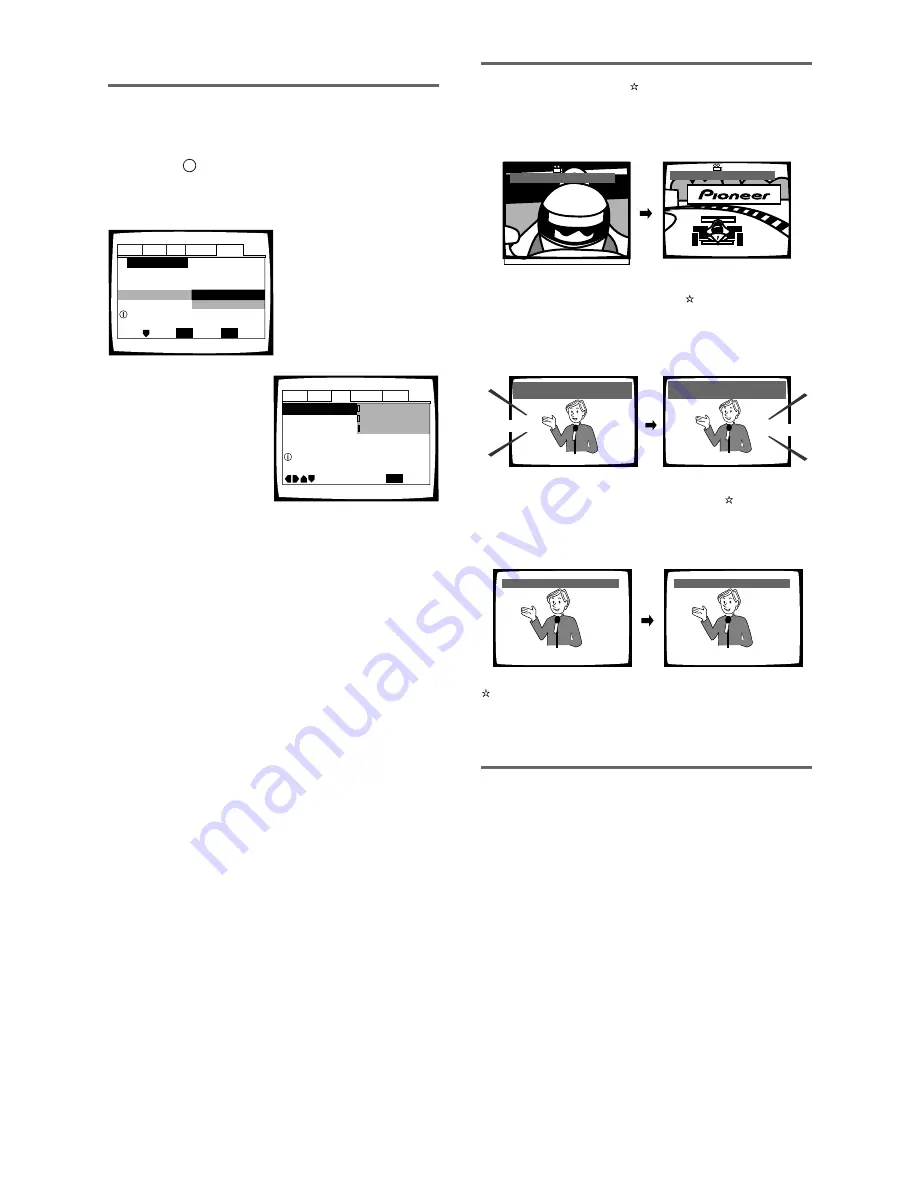
5
Wide range of DVD viewing options
Multi-Angle (
page 34
)
You can view scenes from different camera angles when
watching movies or other media with multiple angle
playback available.
Multiple Languages (
page 36
)
You can select the language on when watching movies
or other media that have multiple language and/or audio
soundtracks recorded on them.
Multi-Language Subtitles (
page 37
)
You can select a subtitle language or turn subtitles off
when watching movies or other media with subtitles
available.
This mark indicates this may not be possible with certain
discs.
Energy-saving design
This unit is designed to use less than 1 W of energy
when this player is in standby mode.
Audio : 1 English
Dolby Digital
5.1CH
Audio : 2 Spanish
HELLO
HOLA
Dolby Digital
5.1CH
HELLO!
HOLA!
Subtitle :1 English
Subtitle :2 Spanish
ANGLE : 3/4
ANGLE : 2/4
Easy setup and adjustment using
on-screen menus
Press
SETUP
on the remote control to open the Setup
screen and you’ll find setting up and adjusting the
system easy to do with on-screen menus conveniently
organized and arranged. Additionally, on-screen
information (
i
) appears to clarify the functions and
explain the options available. Below are just a few
examples.
Answer a few questions and
have all the necessary audio,
video, and on-screen
language adjustments set
automatically by the player
using the Setup Navigator
(
page 18
).
Audio1 Audio2
General
Language
Video
Setup Navigator
Move
Exit
SETUP
Select
ENTER
Setup using the Setup Navigator
Setup Navigator
Auto Start Off
Start
Select the type of TV screen
you are using and the
preferred screen format
you’d like to use when
watching DVDs in the
Video
menu (
page 30
).
Audio1 Audio2
General
Language
Video
Picture Quality –
TV Screen
Move
Exit
16:9(Wide)
4:3(Pan&Scan)
4:3(Letter Box)
SETUP
Select your display preference






































