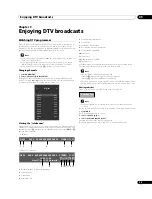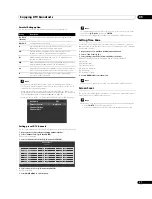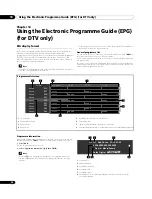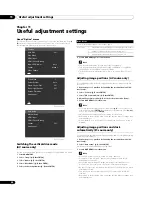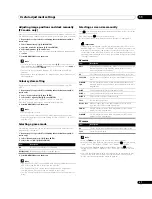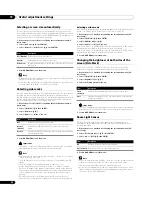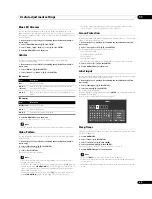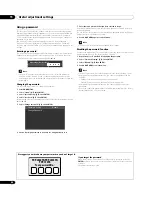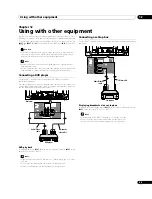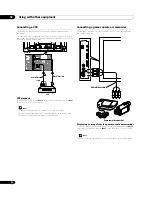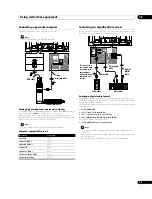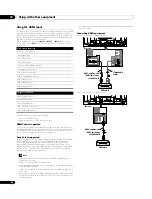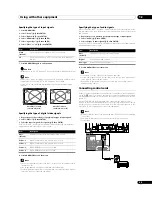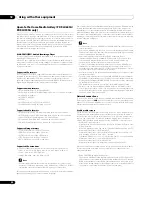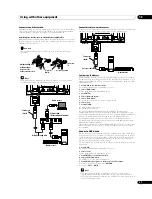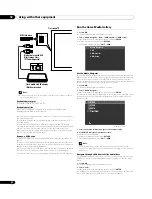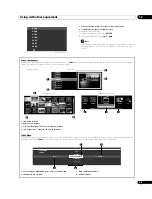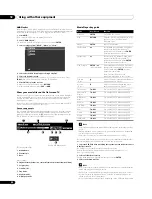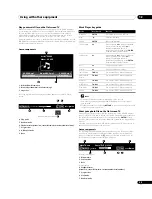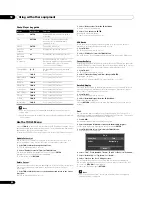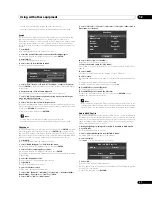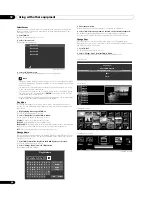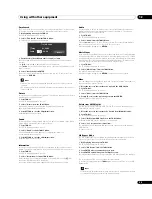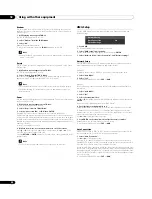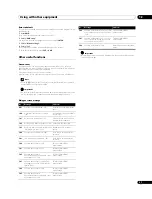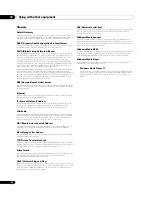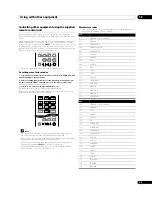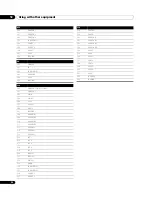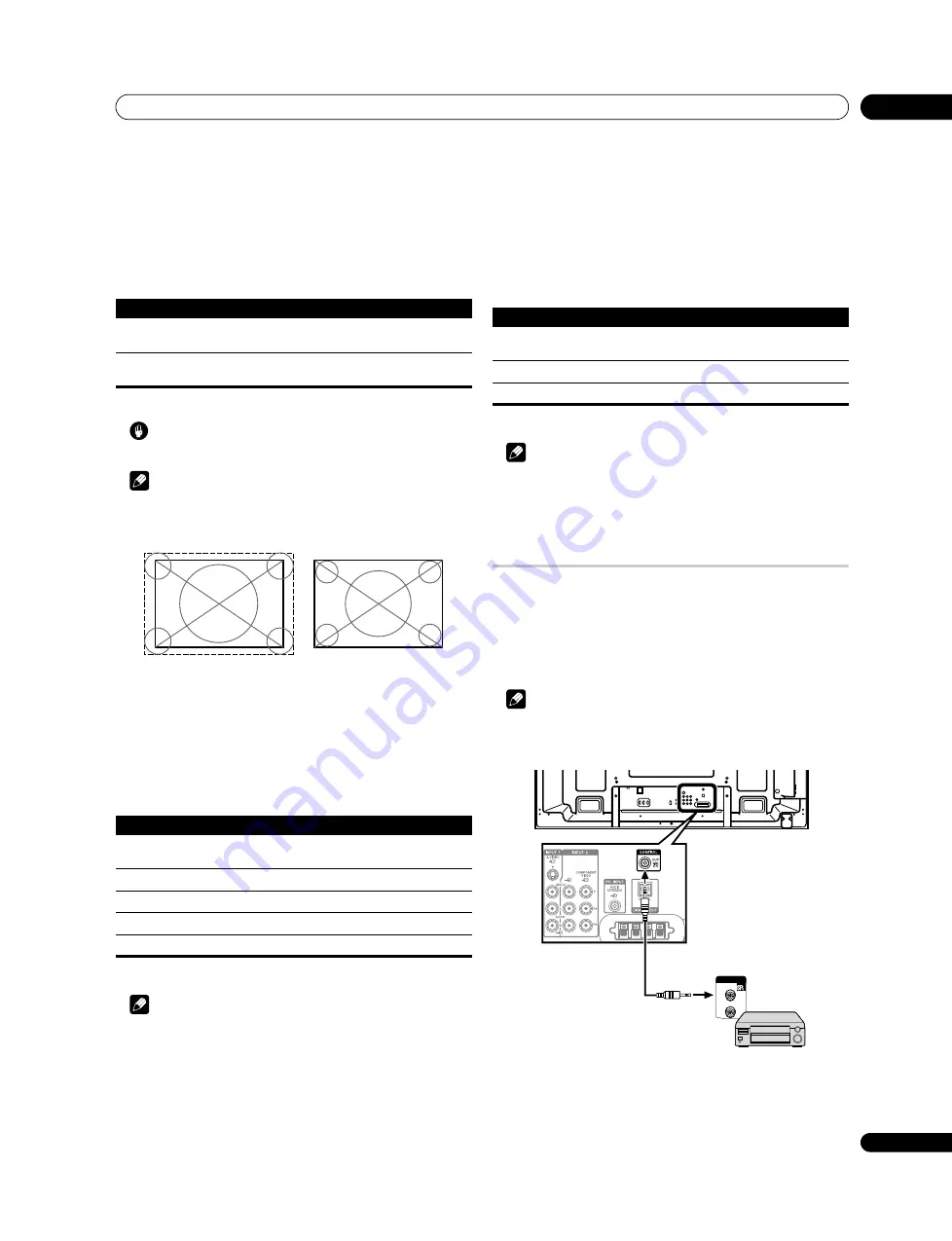
Using with other equipment
12
49
En
Specifying the type of input signals
1
Press HOME MENU.
2
Select “Setup” (
/
then ENTER).
3
Select “Option“ (
/
then ENTER).
4
Select “HDMI Input“ (
/
then ENTER).
5
Select “Signal Type” (
/
then ENTER).
6
Select “Video” or “PC” (
/
then ENTER).
7
Press HOME MENU again to exit the menu.
Caution
• Make sure to select “PC” when a PC is connected to the HDMI input terminal.
Note
• In the “Video” mode, the image is “over-scanned” (enlarged), and the mode is
automatically switched to “PC” when PC signals are received.
• In the “PC” mode, the image is displayed in full size for optimum image
quality.
Specifying the type of digital video signals
1
Repeat steps 1 to 4 provided for
Specifying the type of input signals
.
2
Select “Video“ (
/
then ENTER).
3
Select the type of digital video signals (
/
then ENTER).
If you select “Auto”, an attempt will be made to identify the type of digital video
signals when digital video signals are received.
4
Press HOME MENU to exit the menu.
Note
• If you select a parameter other than “Auto”, make such a setting that results
in natural colour.
• If no image appears, specify another digital video signal type.
• For the digital video signal types to be specified, check the operation manual
that came with the connected equipment.
Specifying the type of audio signals
When you use the INPUT 4 or INPUT 5 HDMI terminal, select the terminal for the
desired input source, then perform the following procedure to specify the type of
audio signals.
1
Repeat steps 1 to 4 provided for
Specifying the type of input signals
.
2
Select “Audio“ (
/
then ENTER).
3
Select the type of audio signals (
/
then ENTER).
If you select “Auto”, an attempt will be made to identify the type of audio signals
when audio signals are received.
4
Press HOME MENU to exit the menu.
Note
• If no sound is output, specify another audio signal type.
• For the audio signal types to be specified, check the operation manual that
came with the connected equipment.
• Depending on the equipment to be connected, you also need to connect
analogue audio cables.
Connecting control cords
Connect control cords between the flat screen TV and other Pioneer equipment
having the
t
logo. You can then operate the connected equipment by sending
commands from its remote control unit to the remote control sensor on the flat
screen TV.
After the CONTROL IN terminals have been connected, the remote control
sensors on the connected equipment do not accept commands from the remote
control units. Face the remote control units to the remote control sensors on the
flat screen TV when operating the connected equipment.
Note
• Make sure that the power cord is removed from the power outlet when making
connections.
• Complete all component connections before making control cord
connections.
Item
Description
Video
(default)
Select this option except when a PC is connected
PC
Select this option when a PC is connected to the HDMI input
terminal
Item
Description
Auto
(default)
Automatically identifies input digital video signals
Colour-1
Digital Component Video signals (4:2:2) locked
Colour-2
Digital Component Video signals (4:4:4) locked
Colour-3
Digital RGB signals (16 to 235) locked
Colour-4
Digital RGB signals (0 to 255) locked
when “Video” is selected
(“overscan” size screen)
when “PC” is selected
(“underscan” size screen)
Item
Description
Auto
(default)
Automatically identifies the input signals
Digital
Accepts digital audio signals
Analogue
Accepts analogue audio signals
T
W
T
W
CONTROL
IN
OUT
Rear view