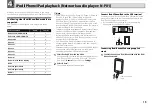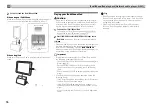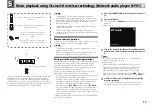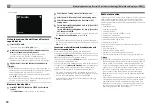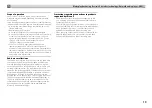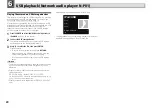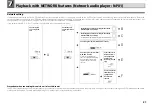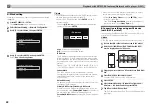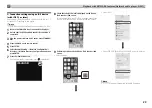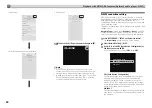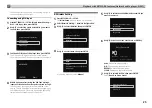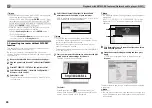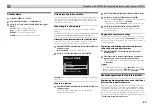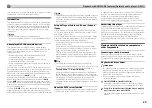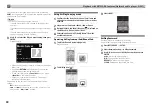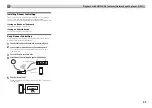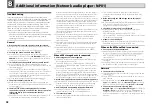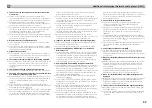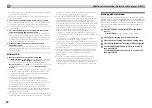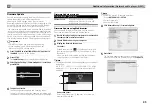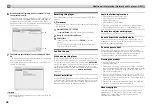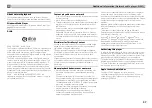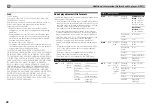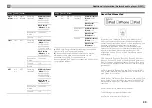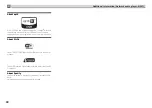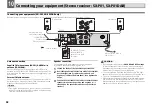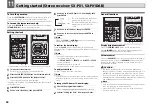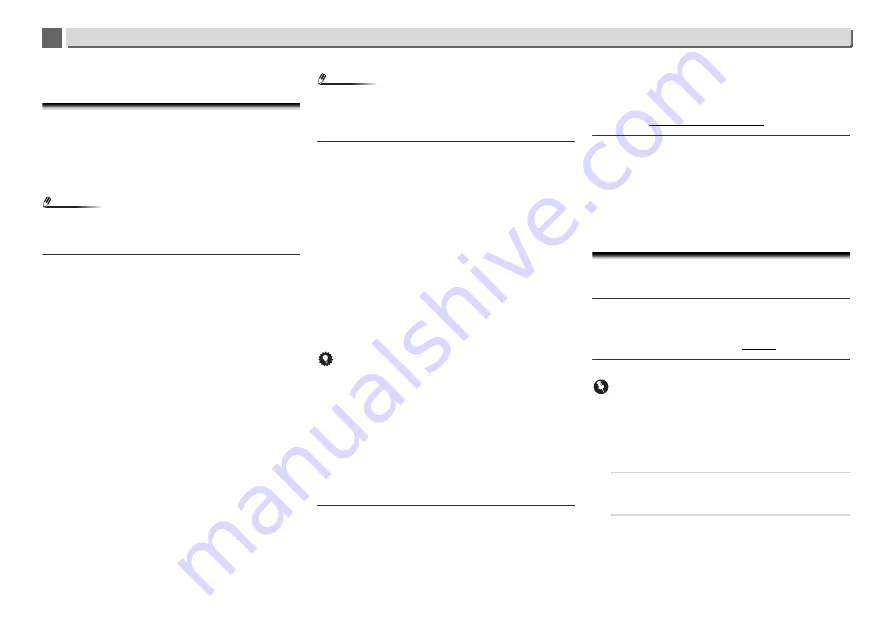
29
Playback with NETWORK features (Network audio player: N-P01)
7
7
This player can play audio files stored on computers or other
components on a Local Area Network (LAN).
Introduction
This player allows you to listen to audio files on a computer or
other component connected to the player via LAN interface.
This chapter describes the setup and playback procedures
required to enjoy these features. It is advisory that you also
refer to the operation manual supplied with your network
component.
Note
•
Photo or video files cannot be played back.
•
With Windows Media Player 11 or Windows Media Player
12.
About playable DLNA network devices
This player allows you to play music on media servers
connected on an identical Local Area Network (LAN) as the
player. This player allows you to play files stored on the
following devices:
•
Computers running Microsoft Windows Vista with
Windows Media Player 11 installed
•
Computers running Microsoft Windows 7 or 8 with
Windows Media Player 12 installed
•
DLNA-compatible digital media servers (on computers or
other components)
Files stored in a computer or DMS (Digital Media Server) as
described above can be played via command from an external
Digital Media Controller (DMC). Devices controlled by this
DMC to play files are called DMRs (Digital Media Renderers).
This player supports this
DMR
function.
When this player is selected as a DMR and DMS playback is
begun, the player’s input automatically switches to
DMR
.
During
DMR
input, the currently playing track name, artist
name, album name, and album art will appear on the player’s
display (some information may not be displayed, depending
on the file being played).
When in the
DMR
mode, such operations as playing and
stopping files can be performed from the external controller.
Volume adjustment and the muting control are also possible.
Note
•
Depending on the external controller being used, playback
may be interrupted when the volume is adjusted from the
controller. In this case, adjust the volume from the player or
remote control.
Using AirPlay on iPod touch, iPhone, iPad and
iTunes
AirPlay works with iPhone, iPad, and iPod touch with iOS
4.3.3 or later, Mac with OS X Mountain Lion or later, and PC
with iTunes 10.2.2 or later.
To use AirPlay, select your player on your iPod touch, iPhone,
iPad or in iTunes and start playback. For more information,
see the Apple website (http://www.apple.com).
•
Adjustment of the player’s volume from iPod touch,
iPhone, iPad or iTunes.
•
Pause/resume, next/previous track, and shuffle/repeat
from the remote control of the player. The display will not
show the Play Status, Repeat, or Shuffle icons.
•
Display of the currently playing track information on the
player’s display, including artist, song/album name and
album artwork. It may not be displayed other than song
name.
Tip
•
A network environment is required to use AirPlay.
•
The player’s name that shows up in the AirPlay UI on iPod
touch, iPhone, iPad and iTunes can be changed by
Friendly Name
from
Network Setting
.
•
AirPlay provided on this player has been developed and
tested based on the software versions for the iPod touch,
iPhone, iPad and the software versions for iTunes that are
indicated on the Pioneer website. AirPlay may not be
compatible with iPod touch, iPhone, iPad or iTunes
software versions other than those indicated on the Pioneer
website.
About the DHCP server function
To play back audio files stored on components on the network,
you must turn on the DHCP server function of your router.
In case your router does not have the built-in DHCP server
function, it is necessary to set up the network manually.
Otherwise, you cannot play back audio files stored on
components on the network or listen to Internet radio
stations. See
Network setting
on page 21 for more on this.
Authorizing this player
This player must be authorized to enable playback. The player
is automatically authorized when it is connected to a
computer over a network. If not, please authorize this player
manually on the computer. The authorization (or permission)
method for access varies depending on the type of server
currently being connected. For more information on
authorizing this player, refer to the instruction manual of your
server.
Playing audio files stored on computers or
other components
Connecting to the LAN network
Be sure to connect computer or other components to the
network using the LAN interface before you use this function.
For details on the connections, see page 12.
Playback with Music Server
Important
•
You cannot access a computer on a network while you are
logged onto a domain that is configured in a Windows
network environment. Instead of logging onto the domain,
log onto the local machine.
•
There are cases where the time elapsed may not be
correctly displayed.
1
Press M.SERVER to select Music Server.
All available servers are shown on the display. “Please
wait” will be displayed until an available server is found.
2
Use
/
to select the server that the file you want to
play is stored on, then press ENTER.
The folders/files stored on the server are shown on the
display.