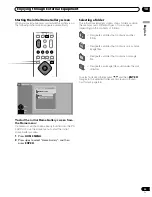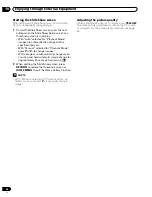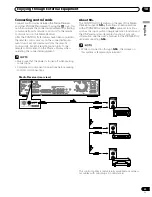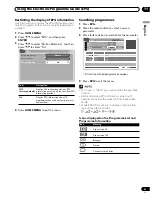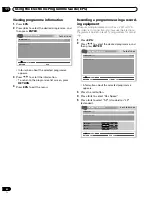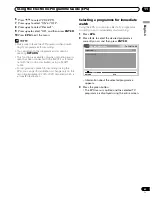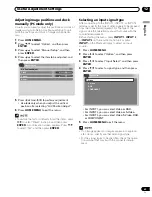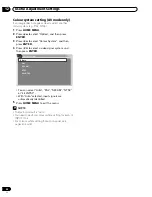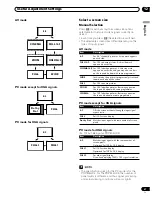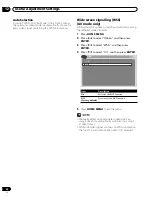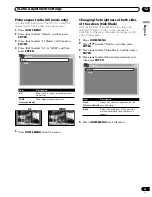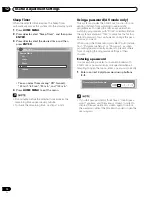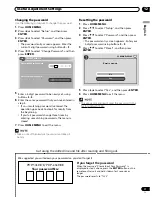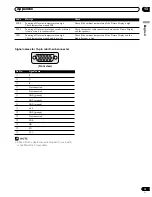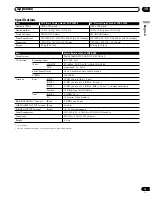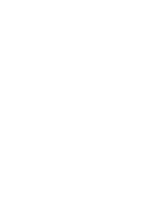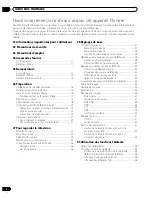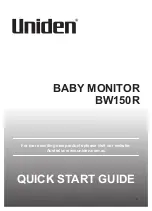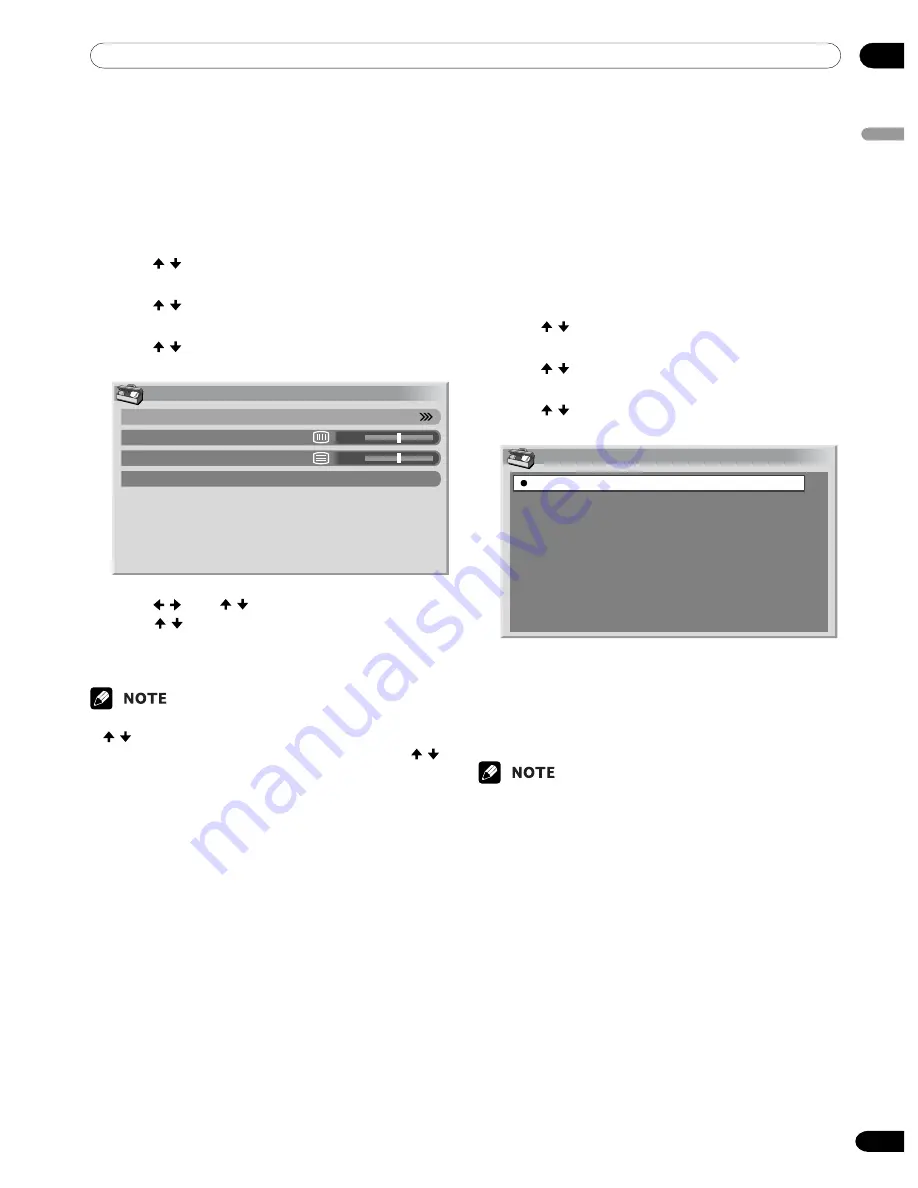
12
Useful Adjustment Settings
English
65
En
Selecting an input signal type
After connecting to the INPUT 1, INPUT 2, or INPUT 3
terminal, specify the type of video signals to be received
from the connected equipment. For the type of the
signals, see the operation manual that came with the
connected equipment.
Before starting the menu, press
INPUT 1
,
INPUT 2
,
or
INPUT 3
on the remote control unit or press
INPUT
on the Plasma Display to select an input
source.
1
Press
HOME MENU
.
2
Press / to select “Option”, and then press
ENTER
.
3
Press / to select “Input Select”, and then press
ENTER
.
4
Press / to select a signal type, and then press
ENTER
.
Input Select
Video
S-Video
RGB
COMPONENT
• For INPUT1, you can select Video or RGB.
• For INPUT2, you can select Video or S-Video.
• For INPUT3, you can select Video, S-Video, RGB,
or COMPONENT.
5
Press
HOME MENU
to exit the menu.
• If no image appears or images appear in inappropri-
ate colours, specify another video signal type.
• For the signal types to be specified, check the opera-
tion manual that came with the connected equip-
ment.
Adjusting image positions and clock
manually (PC mode only)
Usually you can easily adjust the positions and clock of
images using Auto Setup. Use Manual Setup to opti-
mize the positions and clock of images when neces-
sary.
1
Press
HOME MENU
.
2
Press / to select “Option”, and then press
ENTER
.
3
Press / to select “Manual Setup”, and then
press
ENTER
.
4
Press / to select the item to be adjusted, and
then press
ENTER
.
Manual Setup
H/V Position Adjust
Clock
Phase
Reset
0
0
5
Press / (and / ) to perform adjustment.
• Use / only when you adjust the vertical
position after selecting “H/V Position Adjust”.
6
Press
HOME MENU
to exit the menu.
• To restore the factory defaults for all the items, press
/ to select “Reset” in step 4, and then press
ENTER
. A confirmation screen appears. Press /
to select “Yes”, and then press
ENTER
.