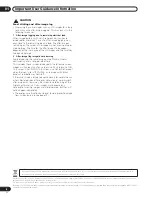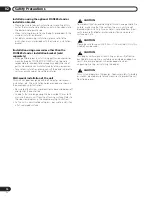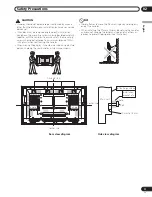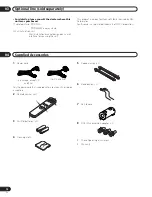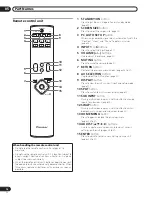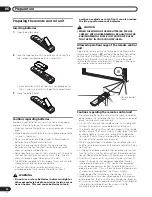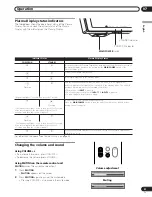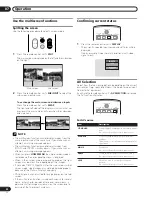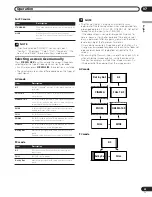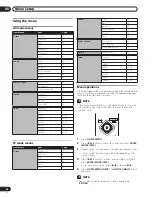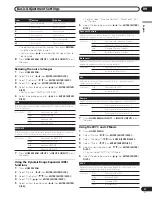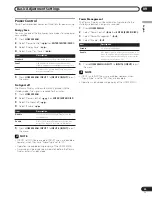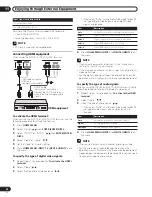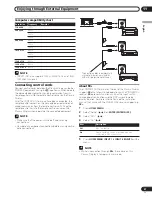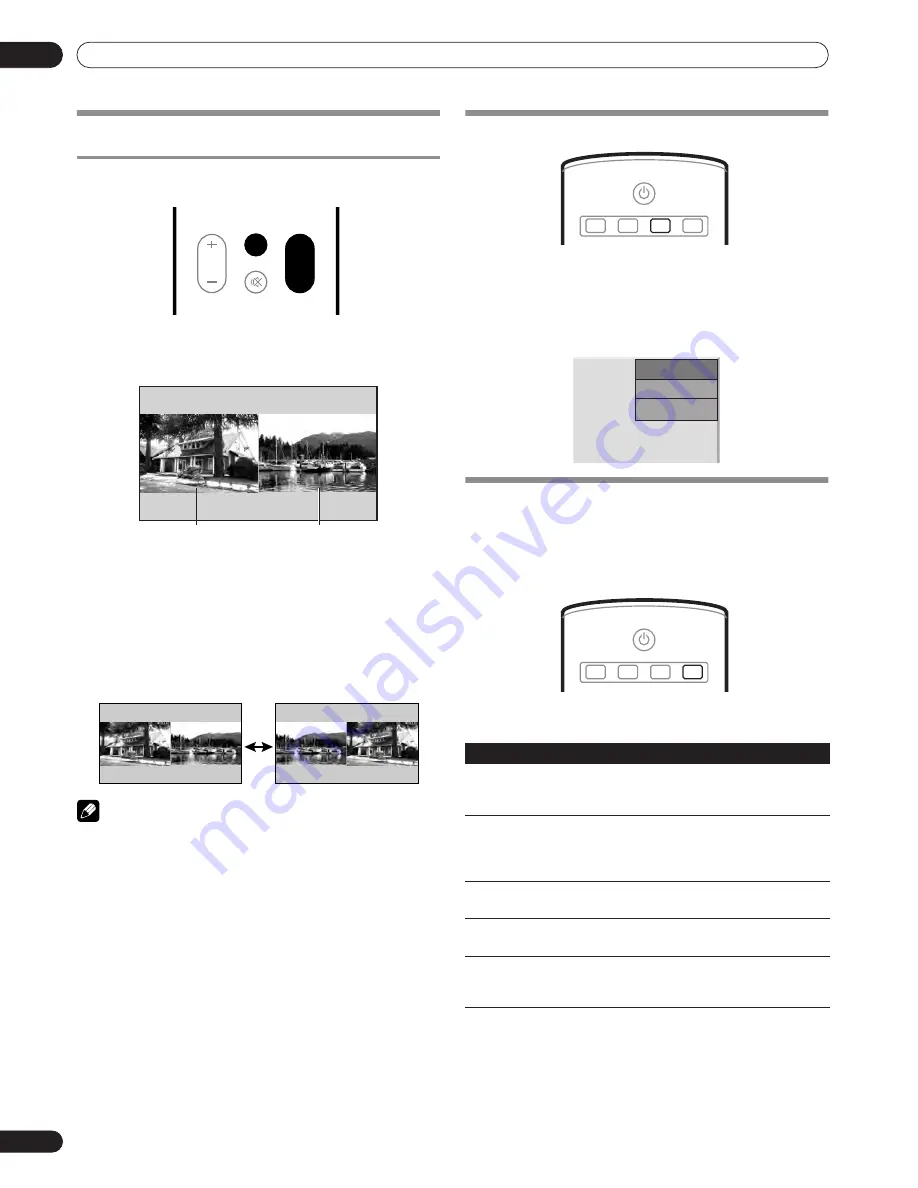
22
En
Operation
07
Use the multiscreen functions
Splitting the screen
Use the following procedure to select 2-screen mode.
1
Press the remote control unit’s
SPLIT
.
The main screen is displayed on the left and the subscreen
on the right.
2
Press the remote control unit’s
SUB INPUT
to select the
subscreen input source.
To exchange the main screen and subscreen inputs
Press the remote control unit’s
SWAP
.
The right and left sides of the display will switch; what was
previously the main screen will now show the subscreen,
and vice versa.
NOTE
• The multiscreen function cannot display images from the
same input source at the same time. If you make such an
attempt, a warning message appears.
• The multiscreen function cannot display images from
INPUT2 and INPUT3 simultaneously. If you make such an
attempt, a warning message appears.
• When you press
HOME MENU
the single-screen mode is
restored and the corresponding menu is displayed.
• When in the 2-screen mode, images displayed on the right
screen may look less fine, depending on the images.
• If you select 1920*1080p@24 Hz for the main screen in the 2-
screen mode, video images may not be displayed properly
because of the Plasma Display’s capability.
• PAL 60 signals are not suited for image display on the Sub
screen.
• If the multiscreen function is used continuously for several
hours, or for shorter periods of time over several days, a
permanent after-image may remain on the screen due to
burning of the fluorescent materials.
Confirming current status
1
Press the remote control unit’s
DISPLAY
.
The currently selected input source and settings will be
displayed.
Display example: Under normal conditions (with video
signal input)
AV Selection
Select from the five viewing options, depending on the current
environment (e.g., room brightness), the type of images input
from external equipment.
Each time the remote control unit’s
AV SELECTION
is pressed,
the AV function alternates.
For AV source
SPLIT
MUTING
VOLUME
SUB
INPUT
SPLIT
SUB
INPUT
SWAP
Main screen
Sub screen
Item
Description
STANDARD
For a highly defined image in a normally bright
room
You can set the mode for each input source.
DYNAMIC
For a very sharp image with the maximum
contrast
This mode does not allow manual image quality
adjustment.
MOVIE
For a movie
You can set the mode for each input source.
GAME
Lowers image brightness for easier viewing
You can set the mode for each input source.
USER
Allows the user to customize settings as
desired.
You can set the mode for each input source.
SCREEN
SIZE
AUTO
SETUP
PC
STANDBY/ON
AV
SELECTION
DISPLAY
INPUT2
1080i
STANDARD
FULL
SCREEN
SIZE
AUTO
SETUP
PC
STANDBY/ON
AV
SELECTION
DISPLAY