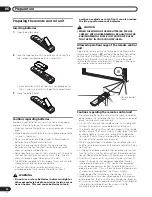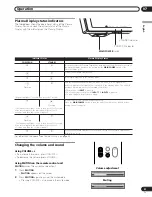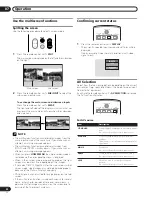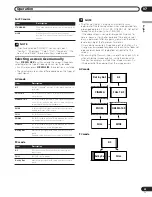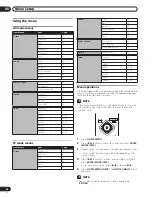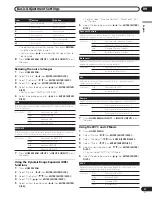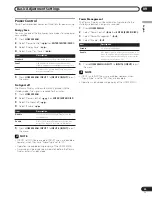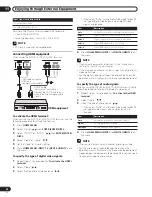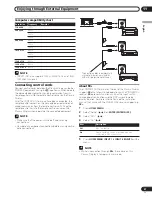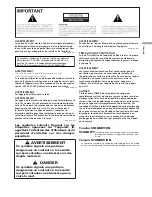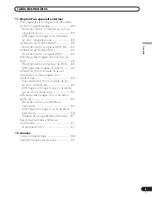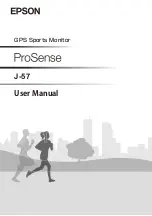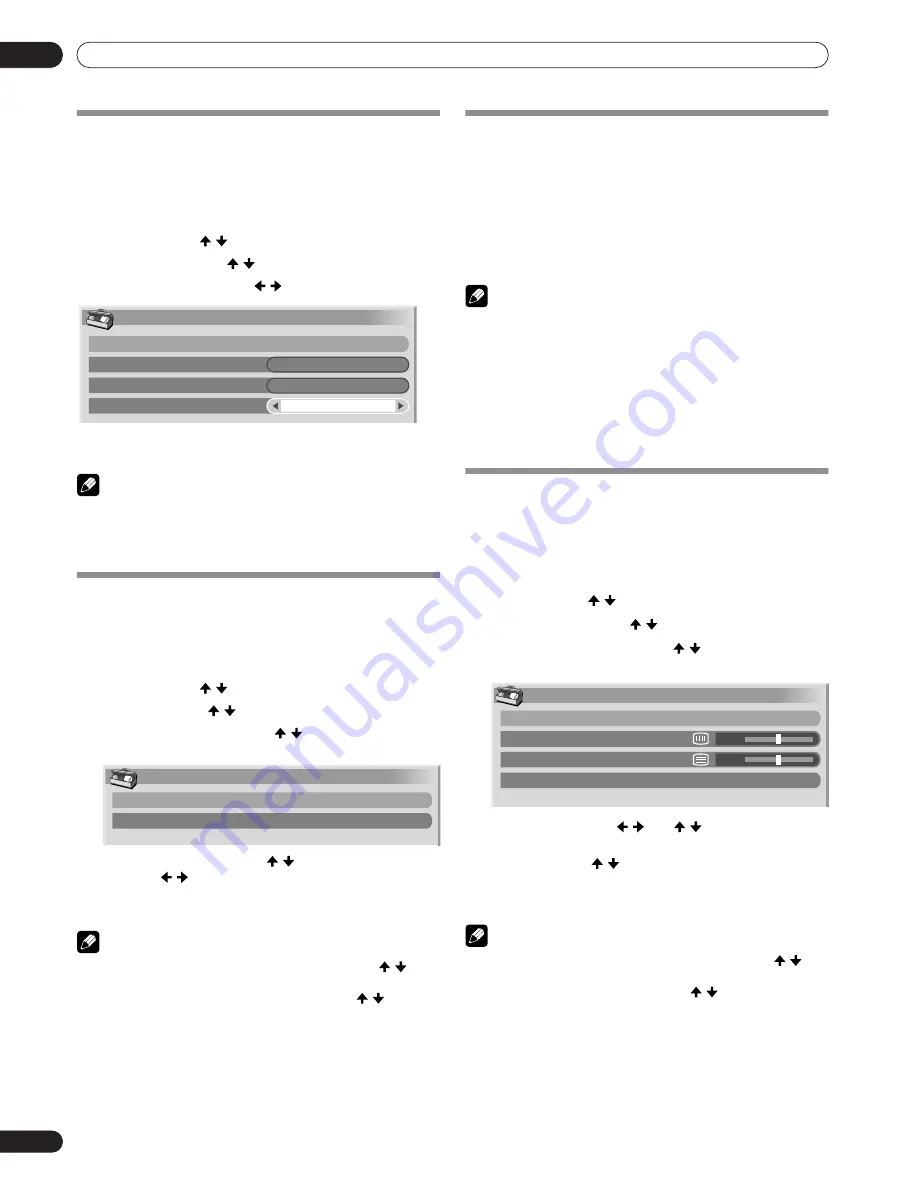
30
En
Useful Adjustment Settings
10
Useful Adjustment Settings
Switching the vertical drive frequency
(AV mode only)
You can switch the vertical drive frequency for screen display
between 75 Hz and 100 Hz. Choose the drive frequency that
better suits your input signals.
1
Press
HOME MENU
.
2
Select “Option” ( / then
ENTER
(ENTER/DISP.)
).
3
Select “Drive Mode” ( / ).
4
Select “75Hz” or “100Hz” ( / ).
5
Press
HOME MENU
,
INPUT
1
to
INPUT
6 (INPUT)
to exit
the menu.
NOTE
• This setting can be made for each input source separately.
• This setting is disabled when 480i, 480p, 1080i@60 Hz,
720p@60 Hz, 1080p@24 Hz, 1080p@60 Hz, 4.43 NTSC
signals, or NTSC signals are input.
Adjusting image positions
(AV mode only)
Adjust the horizontal and vertical positions of images on the
Plasma Display.
1
Press
HOME MENU
.
2
Select “Option” ( / then
ENTER
(ENTER/DISP.)
).
3
Select “Position” ( / then
ENTER
(ENTER/DISP.)
).
4
Select “H/V Position Adjust” ( / then
ENTER
(ENTER/
DISP.)
).
5
Adjust the vertical position ( / ) or the horizontal
position ( / ).
6
Press
HOME MENU
,
INPUT
1
to
INPUT
6 (INPUT)
to exit
the menu.
NOTE
• To restore the factory defaults for all items, press / to
select “Reset” in step 4, and then press
ENTER
(ENTER/
DISP.)
. A confirmation screen appears. Press / to select
“Yes”, and then press
ENTER
(ENTER/DISP.)
.
• Adjustments are stored separately according to input
source.
• When using he INPUT1 terminal, this function is not
available.
Adjusting image positions and clock
automatically (PC mode only)
Use Auto Setup to automatically adjust the positions and clock
of images coming from a personal computer.
1
Press
PC AUTO SET UP
on the remote control unit.
• Auto Setup starts.
2
Press
HOME MENU
,
INPUT
1
to
INPUT
6 (INPUT)
to exit
the menu.
NOTE
• When Auto Setup is finished, “Auto Setup completed.”
appears.
• Even when “Auto Setup completed” appears, Auto Setup
may have failed, depending on conditions.
• Auto Setup may fail with a PC image composed of similar
patterns or monochrome. If not successful, change the PC
image and try again.
• Be sure to connect the computer to the unit and switch it on
before starting Auto Setup.
Adjusting image positions and clock
manually (PC mode only)
Usually you can easily adjust the positions and clock of images
using Auto Setup. Use Manual Setup to optimise the positions
and clock of images when necessary.
1
Press
HOME MENU
.
2
Select “Option” ( / then
ENTER
(ENTER/DISP.)
).
3
Select “Manual Setup” ( / then
ENTER
(ENTER/DISP.)
).
4
Select the item to be adjusted ( / then
ENTER
(ENTER/
DISP.)
).
5
Perform adjustment ( / and / ).
With “Clock” or “Phase” selected, you can change the
parameter using / .
6
Press
HOME MENU
,
INPUT
1
to
INPUT
6 (INPUT)
to exit
the menu.
NOTE
• To restore the factory defaults for all the items, press / to
select “Reset” in step 4, and then press
ENTER
(ENTER/DISP.)
.
A confirmation screen appears. Press / to select “Yes”, and
then press
ENTER
(ENTER/DISP.)
.
Option
Position
Auto Size
4:3 Mode
Drive Mode
Off
75Hz
Position
H/V Position Adjust
Reset
Manual Setup
H/V Position Adjust
Clock
Phase
Reset
0
0