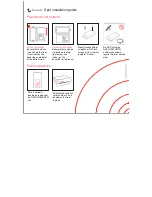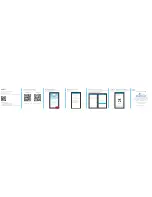5
Touch the key next to
“
State:
”
and
touch the desired state, province, or terri-
tory on the list.
The screen returns to the previous screen.
6
Touch the key next to
“
City:
”
to enter
the city name.
7
Enter the city name or Zip code.
!
When the options are narrowed down to six
or less, those are automatically listed.
!
If you want to list the options matching to
the current information entered, touch
[
Done
].
!
Touching [
History
] displays the list of cities
that you selected before.
8
Touch the desired city name.
!
When a city is already set, touching [
City
Center
] allows you to select the representa-
tive location of the city and proceed to the
“
Map Confirmation Screen
”
.
9
Enter the street name and touch the de-
sired one from the list.
!
When a street is already set, touching
[
Street Center
] allows you to select the re-
presentative point of the street and proceed
to the
“
Map Confirmation Screen
”
.
!
When a street is already set, touching [
In-
tersection
] allows you to search for an in-
tersection. After entering the second street
name and selecting the desired intersec-
tion, the
“
Map Confirmation Screen
”
ap-
pears. This is useful when you don
’
t know
the house number or cannot input the
house number of the selected street.
10 Enter the house number and then
touch [Done].
!
If the house number you have entered is
not found, a message appears. In that case,
touch [
OK
] and try entering the existing
house number.
Searching for and selecting a location
En
26
Chapter
03