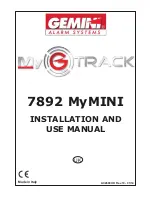Browsing weather
information
Local weather information can be displayed
on a list. Switching the screen allows you to
see worldwide weather conditions.
This informations does not necessarily corre-
spond to actual information. Utilize the infor-
mation for your reference.
Checking the local weather
information
1
Touch [Destination] on the
“
Top Menu
”
,
and then touch [MSN Direct].
2
Touch [Weather].
The local weather information is displayed.
The area name, distance and direction from
current position are displayed on the list. The
items on the list are sorted by distance.
3
Touch the desired area.
Detailed information is displayed.
Touching [
Forecast
] displays the weather fore-
casts for these three days.
Checking worldwide weather
conditions
1
Touch [Destination] on the
“
Top Menu
”
,
and then touch [MSN Direct].
2
Touch [Weather].
The local weather information is displayed.
3
Touch [Worldwide].
Worldwide weather conditions are displayed.
The area name, distance and direction from
current position are displayed on the list. The
list is sorted alphabetically by the area name.
4
Touch the desired area.
Detailed information is displayed.
Using traffic information
You can view current traffic conditions and in-
formation. When the navigation system re-
ceives updated traffic information, it will
overlay the traffic information on your map
and also display detailed text information
when available.
In the default setting, the navigation system
takes into account traffic information and tries
to avoid traffic jam and suggests better routes.
Also, when you are traveling along a route and
the system finds another better route for avoid-
ing the traffic jam, the current route will be re-
calculated automatically.
The term
“
traffic jam
”
in this section indicates
the following types of traffic conditions:
—
Stop-and-go traffic
—
Stopped traffic
—
Closed/blocked roads
Viewing the traffic list
Traffic Information is displayed on a screen in
the form of a list. This allows you to check how
many traffic incidents have occurred, their lo-
cation and their distance from your current po-
sition.
1
Touch [Destination] on the
“
Top Menu
”
,
and then touch [MSN Direct].
2
Touch [Traffic].
A list with traffic information that has been re-
ceived is shown. The list is sorted by distance
from your current position.
Places (street names) where incidents have
occurred are displayed on the list.
Browsing information on MSN Direct
En
50
Chapter
07