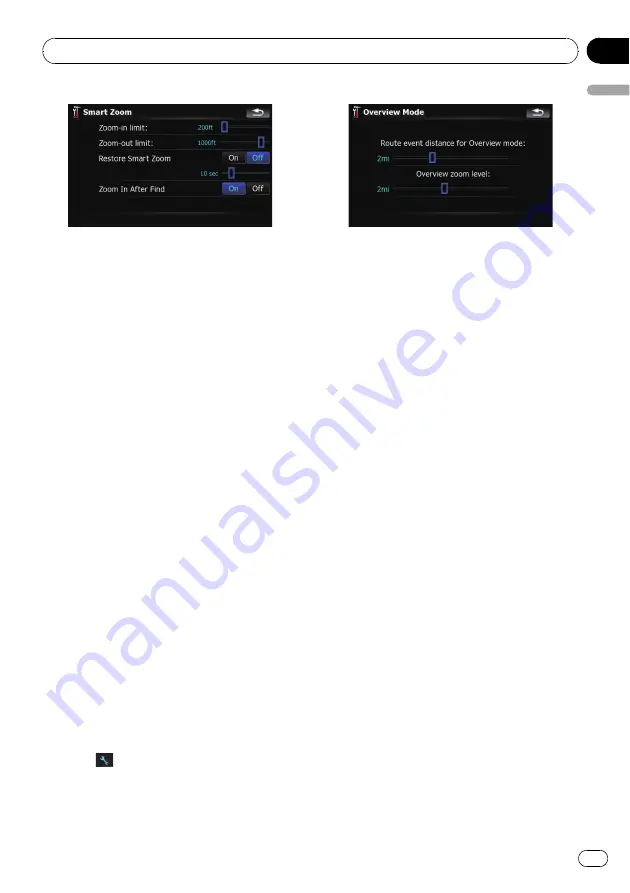
Available options;
!
“
Zoom-in limit:
”
Allows you to set the limit for zoom-in beha-
vior.
!
“
Zoom-out limit:
”
Allows you to set the limit for zoom-out be-
havior.
!
“
Restore Smart Zoom
”
Allows you to set whether
“
Smart Zoom
”
is
to be reactivated after changing the map
scale, tilt, or rotation.
Also, enables you to set how soon
“
Smart
Zoom
”
interval will be reactivated after
completion of the operations described pre-
viously.
!
“
Zoom In After Find
”
Shows the
“
Map Confirmation Screen
”
with
the preset map scale after you have
searched for a position using one of the
methods on the
“
Destination Menu
”
.
Overview Mode
Enables the navigation system to zoom out
automatically up to the selected map scale
when the next guidance point is distant.
1
Touch [Visual] on the
“
Navi Settings
”
menu.
The
“
Visual Settings
”
screen appears.
2
Touch [On] or [Off] to activate or deacti-
vate
“
Overview Mode
”
.
Touching
allows you to enter the detailed
setting screen only when [
On
] has been se-
lected.
Available options;
!
“
Route event distance for Overview
mode:
”
Allows you to set a distance to activate
“
Overview Mode
”
. The map starts zoom-
ing out when the distance to the next gui-
dance point is further than the distance set
here.
!
“
Overview zoom level:
”
Allows you to set the map scale for zoom-
out behavior in
“
Overview Mode
”
.
Manage POI
=
For more details concerning the operation,
refer to
Manage Track Logs
=
For more details concerning the operation,
refer to
Route
The settings related to route calculation can
be customized.
%
Touch [Route] on the
“
Navi Settings
”
menu.
The
“
Route Settings
”
screen appears.
Customizing preferences
En
127
Chapter
25
Customizing
pr
eferences
















































