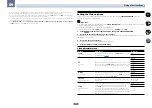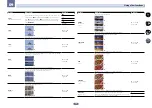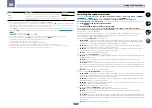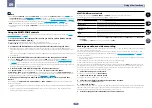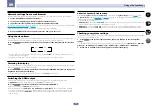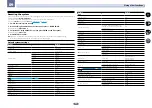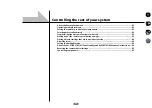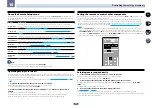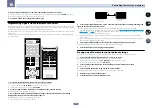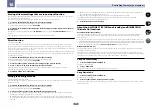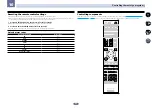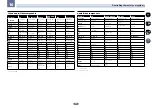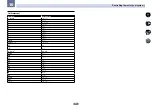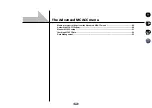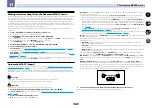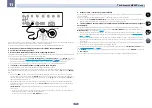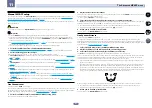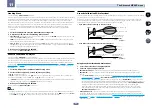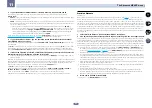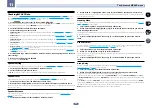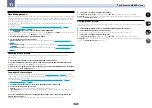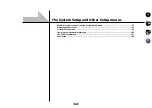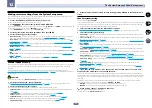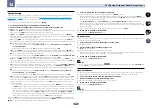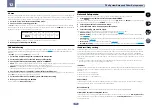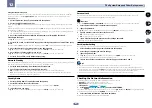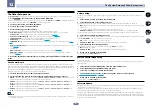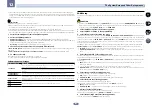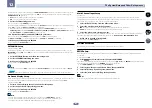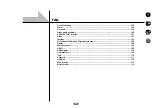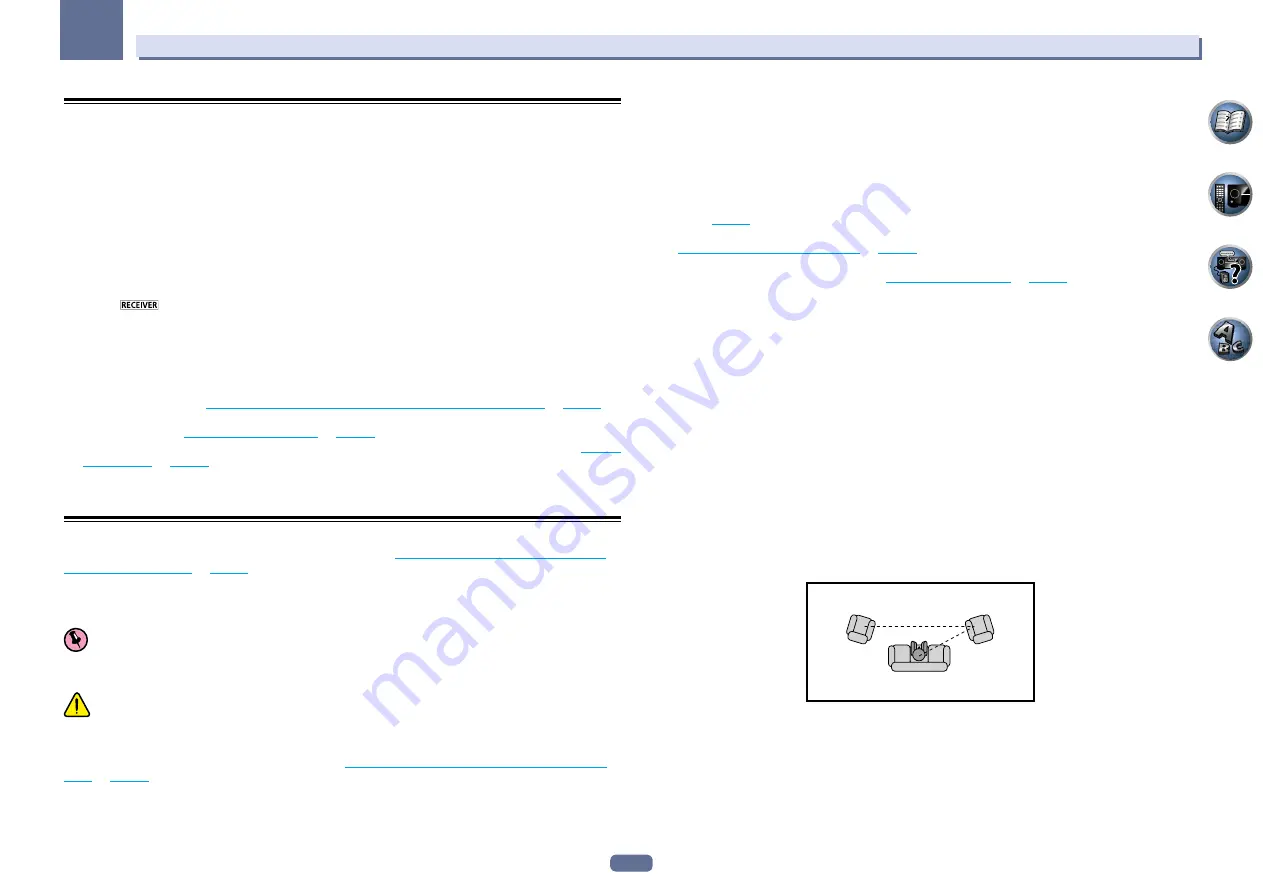
89
11
The Advanced MCACC menu
Making receiver settings from the Advanced MCACC menu
The Advanced MCACC (Multi Channel ACoustic Calibration) system was developed in Pioneer’s laboratories with
the aim of making it possible for home users to perform adjustments of the same level as in a studio easily and
with high precision. The acoustic characteristics of the listening environment are measured and the frequency
response is calibrated accordingly to allow high precision, automatic analysis and optimal calibration of the
sound field to bring it closer to a studio environment than ever before. Furthermore, while it was previously dif-
ficult to eliminate standing waves, this receiver is equipped with a standing wave control function using a unique
process to perform acoustic analysis and reduce their influence.
This section describes how to calibrate the sound field automatically and fine-adjust the sound field data
manually.
1 Press
u
RECEIVER to switch on the receiver and your TV.
Make sure that the TV’s video input is set to this receiver.
2 Press
on the remote control, then press HOME MENU.
A Graphical User Interface (GUI) screen appears on your TV. Use
i
/
j
/
k
/
l
and
ENTER
to navigate through the
screens and select menu items. Press
RETURN
to exit the current menu.
!
Press
HOME MENU
at any time to exit the
Home Menu
.
3 Select ‘Advanced MCACC’ from the Home Menu, then press ENTER.
4 Select the setting you want to adjust.
!
Full Auto MCACC
– See
Automatically conducting optimum sound tuning (Full Auto MCACC)
on
page 45
for
a quick and effective automatic surround setup.
!
Auto MCACC
– See
Automatic MCACC (Expert)
on
page 89
for a more detailed MCACC setup.
!
Manual MCACC
– Fine-tunes your speaker settings and customizes the Acoustic Calibration EQ (see
Manual
MCACC setup
on
page 91
!
Demo
– No settings are saved and no errors occur. When the speakers are connected to this receiver, the
test tone is output repeatedly. Press
RETURN
to cancel the test tone.
Automatic MCACC (Expert)
If your setup requires more detailed settings than those provided in
Automatically conducting optimum sound
tuning (Full Auto MCACC)
on
page 45
, you can customize your setup options below. You can calibrate your sys-
tem differently for up to six different MCACC presets, which are useful if you have different listening positions
depending on the type of source (for example, watching movies from a sofa, or playing a video game close to the
TV).
Important
!
Make sure the microphone/speakers are not moved during the Auto MCACC Setup.
!
The screen saver will automatically appear after five minutes of inactivity.
CAUTION
!
The test tones used in the Auto MCACC Setup are output at high volume.
1 Select ‘Auto MCACC’ from the Advanced MCACC menu, then press ENTER.
If the
Advanced MCACC
screen is not displayed, refer to
Making receiver settings from the Advanced MCACC
menu
on
page 89
2 Select the parameters you want to set.
Use
i
/
j
to select the item, then use
k
/
l
to set.
!
Auto MCACC
– The default is
ALL
(recommended), but you can limit the system calibration to only one set-
ting (to save time) if you want.
—
When data measurement is taken (after selecting
ALL
or
Keep SP System
), the reverb characteristics
data (both before- and after-calibration) that this receiver had been storing will be overwritten.
—
When measurement is performed with other than
SYMMETRY
(after selecting
ALL
or
Keep SP System
),
the reverberation characteristics after calibration cannot be predicted, so the graph for the characteristics
after calibration (“After”) cannot be displayed. If you will need to display the graph for the characteristics
after calibration (“After”), take the measurement using the
EQ Professional
menu in the
Manual MCACC
setup (
page 91
).
—
The
EQ Pro & S-Wave
measurement is also taken when
ALL
or
Keep SP System
is selected. See
Acoustic Calibration EQ Professional
on
page 92
—
Either effect of Acoustic Calibration EQ Professional and Standing Wave can be switched on and off in the
respective MCACC preset. For details, see
Setting the Audio options
on
page 73
.
!
EQ Type
(only available when the
Auto MCACC
Menu above is
EQ Pro & S-Wave
) – This determines how the
frequency balance is adjusted.
After a single calibration is performed, each of the following three correction curves can be stored separately
in the MCACC memory.
—
SYMMETRY
implements symmetric correction for each pair of left and right speakers to flatten the
frequency-amplitude characteristics.
—
ALL CH ADJ
is a ‘flat’ setting where all the speakers are set individually so no special weighting is given to
any one channel.
—
FRONT ALIGN
sets all speakers in accordance with the front speaker settings (no equalization is applied
to the front left and right channels).
If you selected
ALL
or
Keep SP System
as your
Auto MCACC
menu, you can specify the MCACC preset
where you want to save the
SYMMETRY
,
ALL CH ADJ
and
FRONT ALIGN
settings.
!
THX Speaker
(only available when the
Auto MCACC
Menu above is
ALL
or
Speaker Setting
) – Select
YES
when using THX speakers (all speakers other than the front speakers are set to
SMALL
). In other cases, leave
at
NO
.
!
STAND.WAVE Multi-Point
(only available when the
Auto MCACC
Menu above is
EQ Pro & S-Wave
) – In
addition to measurements at the listening position, you can use two more reference points for which test
tones will be analyzed for standing waves. This is useful if you want to get a balanced ‘flat’ calibration for sev-
eral seating positions in your listening area. Place the microphone at the reference point indicated on-screen
and note that the last microphone placement will be at your main listening position:
1
2
3
2nd reference
point
3rd reference
point
Main listening
position
3 Connect the microphone to the MCACC SETUP MIC jack on the front panel.
Make sure there are no obstacles between the speakers and the microphone.