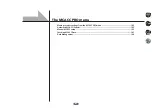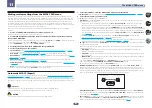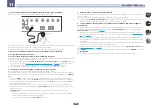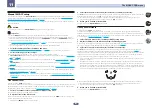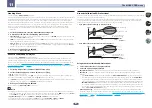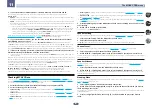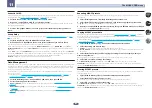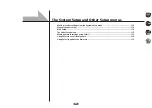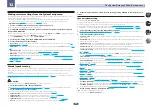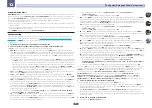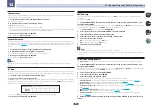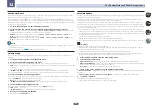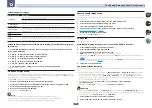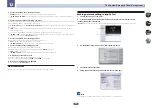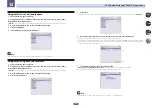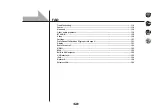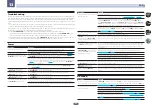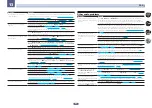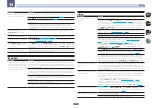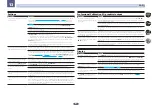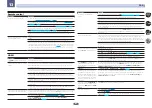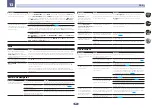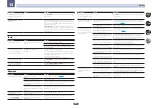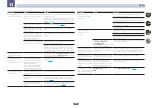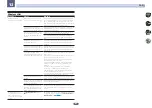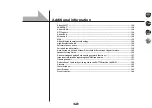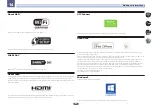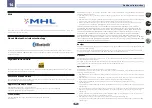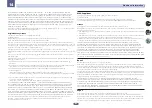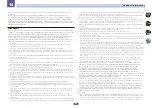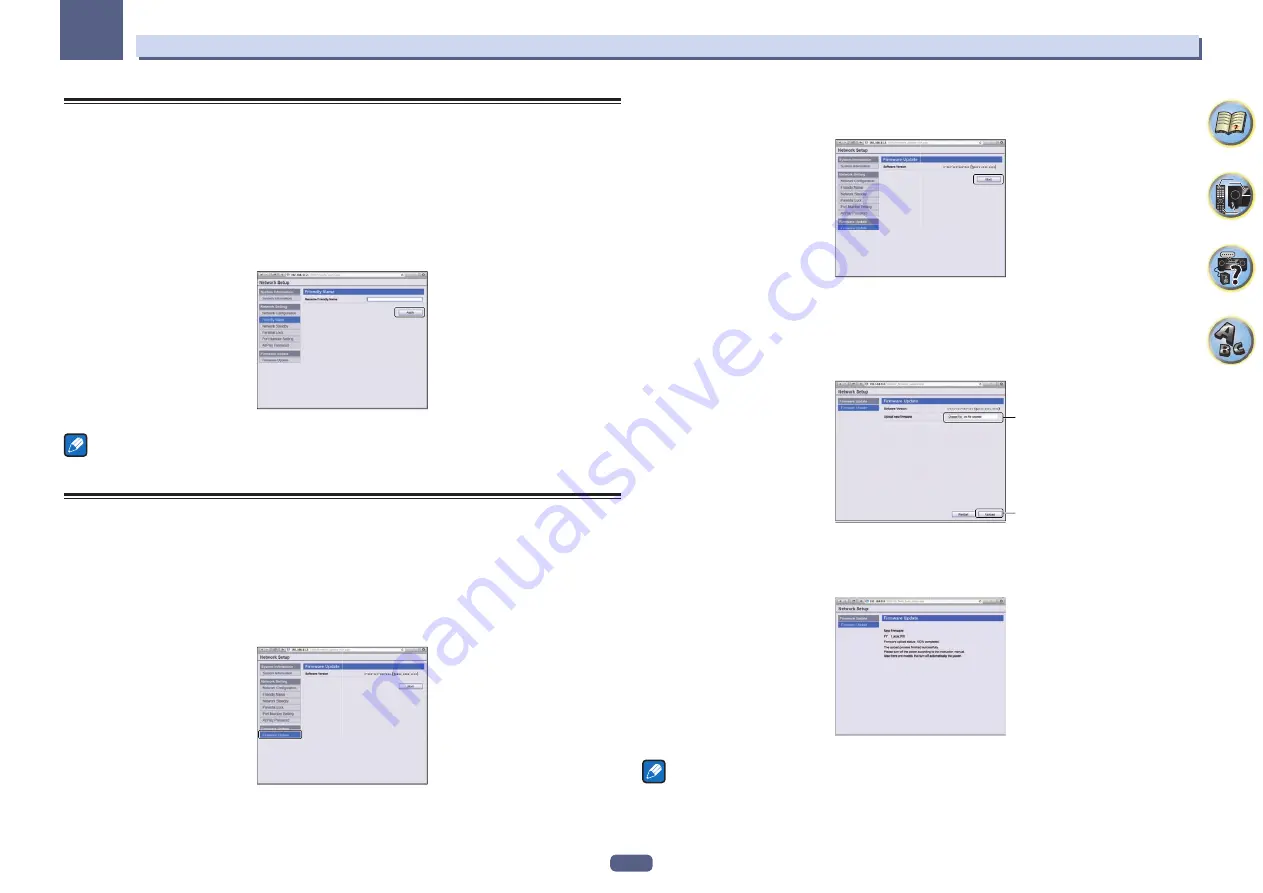
116
The System Setup and Other Setup menus
12
Using Safari to set a friendly name
1 Launch Safari on your computer.
2 Press Bookmark icon. Click Bonjour list (a), and then select this receiver’s name
(Friendly Name) (b) in Bookmark.
If
Bonjour
list is not displayed, access the IP address“http://(the receiver’s IP address)” from Safari.
3 On the AVNavigator menu screen, select Network Setup.
4 Click Friendly Name.
5 Input a friendly name, then press Apply.
Note
This setting for the network has been confirmed for OS X v 10.7 and Safari 5.1.
Using Safari to update the firmware
1 Launch Safari on your computer.
2 Press Bookmark icon. Click Bonjour list (a), and then select this receiver’s name
(Friendly Name) (b) in Bookmark.
If
Bonjour
list is not displayed, access the IP address“http://(the receiver’s IP address)” from Safari.
3 On the AVNavigator menu screen, select Network Setup.
4 Click Firmware Update.
5 Press Start.
The firmware update prepare screen is displayed. If the screen does not switch automatically, click
Click here
.
6 Browse the latest firmware on your computer (a) and then press Upload (b).
Firmware files have the extension “fw”. Select a file with the extension “fw”.
The confirmation screen is displayed. If you continue the firmware update, press
OK
. Once the firmware update
process starts, you cannot stop it. Wait until the file is uploaded (about one minute may be required depending
on your LAN connection environment).
a
b
7 The firmware upload status screen is displayed.
“
The upload process finished successfully.
” will be shown when the update is completed.
Once updating is completed, the receiver’s power automatically turns off.
16
Note
This setting for the network has been confirmed for OS X v 10.7 and Safari 5.1.