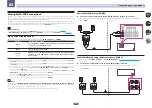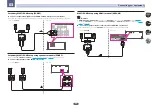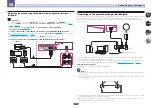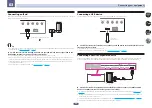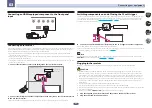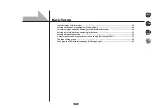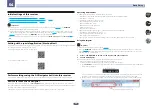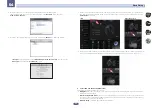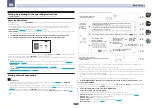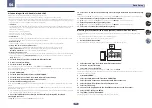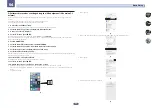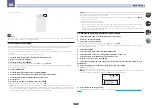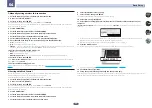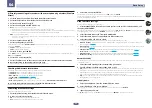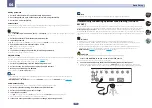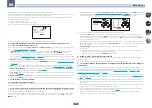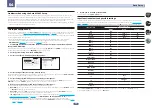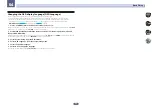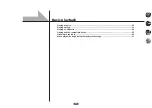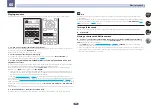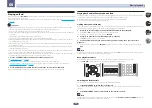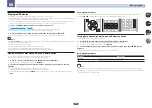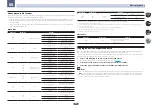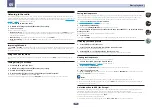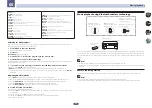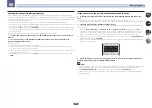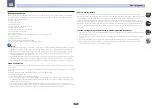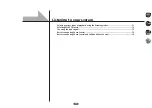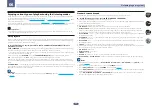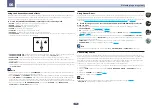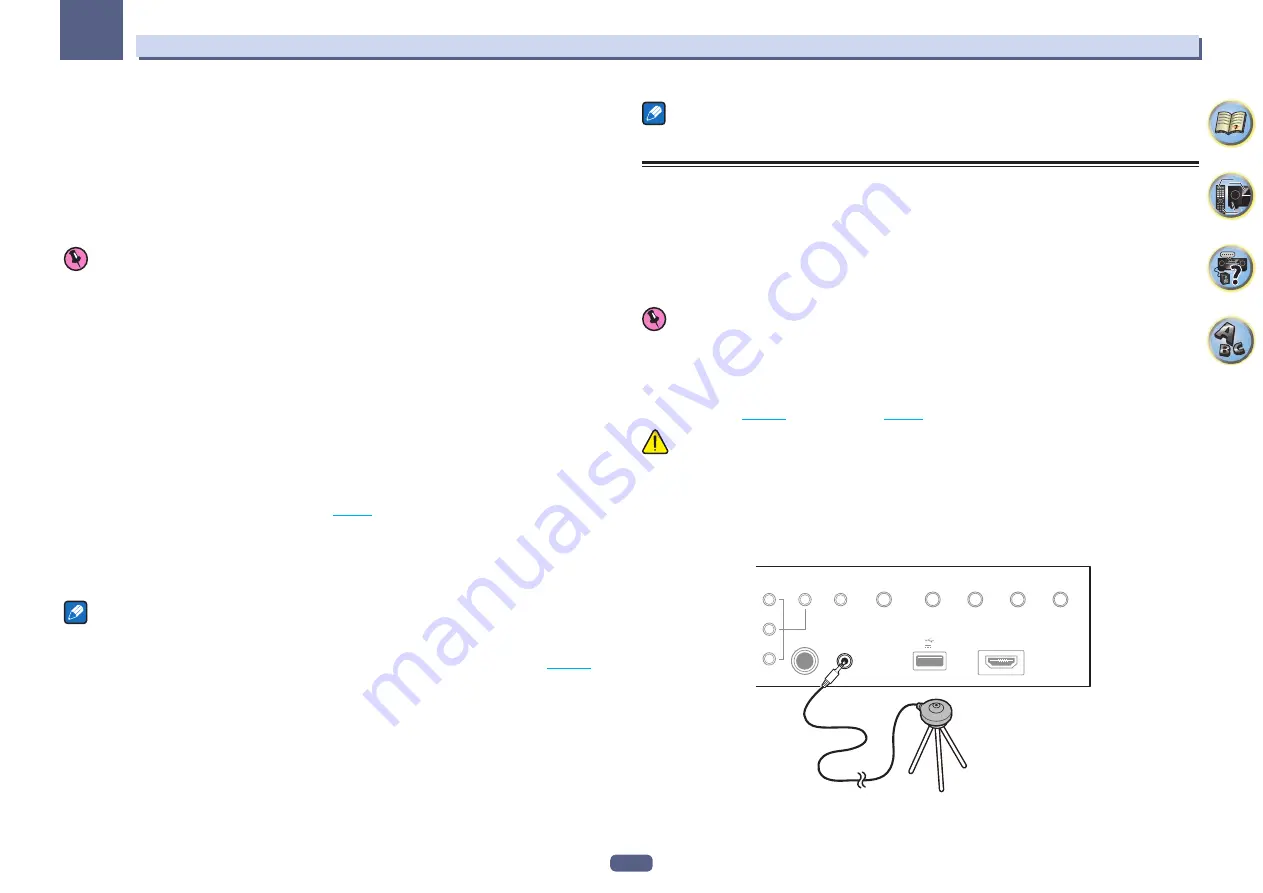
57
Basic Setup
04
AirPlay password
1 Select ‘AirPlay Password’ from the Network Option menu.
2 Enter the password up to 32 characters, select ‘OK’, and press ENTER.
3 Select ‘YES’ and press ENTER.
Parental Lock
Set restrictions for using Internet services. Also set the password accompanying the usage restrictions.
!
Upon shipment from the factory, the password is set to “0000”.
Important
When the
INTERNET RADIO
,
PANDORA
,
Spotify
or
FAVORITES
input is selected, the setting made here cannot
be reflected.
1 Select ‘Parental Lock’ from the Network Option menu.
2 Input the password.
Use
i
/
j
to select a character,
k
/
l
to set the position, and
ENTER
to confirm your selection.
3 Specify whether to turn Parental Lock on or off.
!
OFF
– Internet services are not restricted.
!
ON
– Internet services are restricted.
4 If you want to change the password, select Change Password.
In this case, the procedure returns to step 2.
Play ZONE Setup
You can select what zone to play when playing via AirPlay and
Bluetooth
equipped devices as well as when play-
ing audio content on equipment in the home network in DMR mode.
!
For playable DLNA-compatible network devices, see
1 Select ‘Play ZONE Setup’ from the Network Option menu.
2 Select the zone in which you want to play the audio contents.
3 When you’re finished, press RETURN.
You will return to the
Network Option
menu.
Notes
!
If another zone is on, it may not be possible to play the audio contents. In this case, turn the other zone off,
then play the audio contents.
!
MAIN/HDZONE
at
ZONE Setup
must be set to
HDZONE
in order to use the
HDZONE
function (
).
Port Number Setting
On this receiver, there can be up to 5 numbers of ports where signals are received.
1 Select ‘Port Number Setting’ from the Network Option menu.
2 Select the port number you want to change.
3 Input the port number.
!
Use
i
/
j
to select a character,
k
/
l
to set the position, and
ENTER
to confirm your selection.
!
It is not possible to set the same port number more than once.
4 If there are other port numbers you want to change, repeat steps 2 and 3.
Note
We recommend setting the port number to 00023 or within the range of 49152 to 65535.
Automatically conducting optimum sound tuning (Full Auto
MCACC)
The Full Auto MCACC Setup measures the acoustic characteristics of your listening area, taking into account
ambient noise, speaker connection and speaker size, and tests for both channel delay and channel level. When
Measurement Type
is
Expert
, in addition to this, Standing Wave, Reverb characteristics, Full Band Phase
Control and EQ are measured. After you have set up the microphone provided with your system, the receiver uses
the information from a series of test tones to optimize the speaker settings and equalization for your particular
room.
Important
!
Make sure the microphone and speakers are not moved during the Full Auto MCACC Setup.
!
Using the Full Auto MCACC Setup will overwrite any existing settings for the MCACC preset you select.
!
Before using the Full Auto MCACC Setup, the headphones should be disconnected.
!
With factory default settings, the on-screen display will be output from all HDMI output terminals and
displayed on any TV connected via HDMI cable. You can change where the screen is output in the
MAIN/HDZONE
(
) and HDMI output (
CAUTION
!
The test tones used in the Full Auto MCACC Setup are output at high volume.
1 Press
u
STANDBY/ON to switch on the receiver and your TV.
Make sure that the TV’s video input is set to this receiver.
2 Connect the microphone to the MCACC SETUP MIC jack on the front panel.
!
When connecting the MCACC setup microphone, if “
Please wait ...
” displays in the main unit display,
remove the MCACC setup microphone, then try reconnecting after waiting for approximately one minute.
PHONES
SPEAKERS
MULTI-ZONE
CONTROL
ZONE 2
ON/OFF
ZONE 3
ON/OFF
HDZONE
ON/OFF
MCACC
SETUP MIC
(HDMI)
HDMI 5 INPUT
AUTO/ALC/
DIRECT
STATUS
BAND
TUNER EDIT
iPod iPhone
DIRECT CONTROL
5V 1 A
Microphone
Tripod