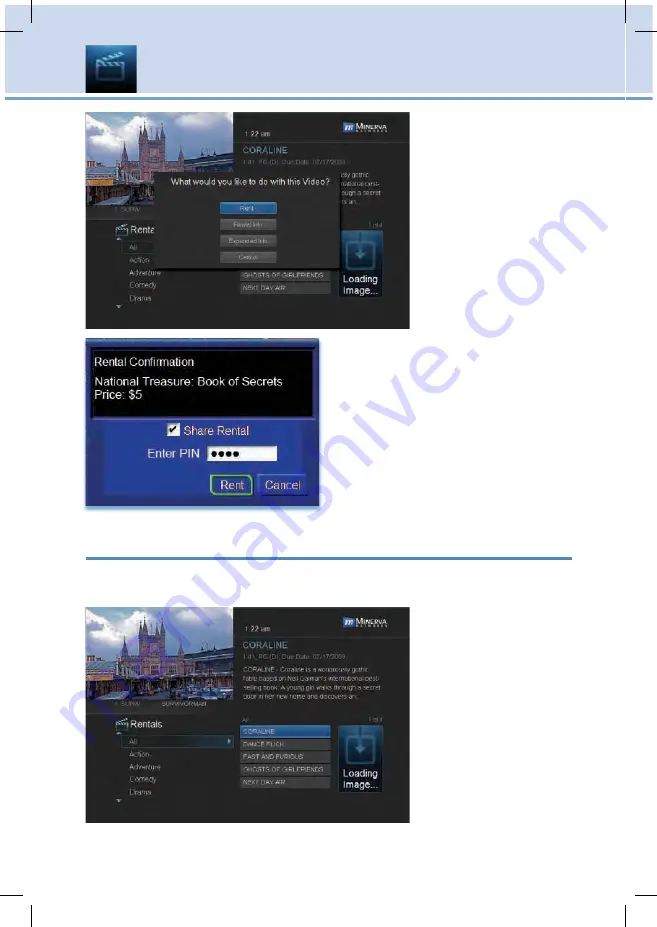
26
6 Rentals
Step 2: Rent
Highlight
Rent
and
press
OK
.
Step 3: Confirm Your Rental
The confirmation screen appears.
If you want other users to be able to
watch this VOD Rental, highlight the
Share Rental
check box and press
OK
.
Now highlight the text box next to
Enter PIN
and use the
Number
Pad
to enter your PIN, then highlight
Rent
and press
OK
to confirm your VOD Rental.
Watch Your VOD Rental
You can play your VOD Rental from Rentals or from My Library.
Note:
For information on the My Library, see section
8 My Library
.
Step 1: Pick Your
Rental
Highlight your VOD
Rental and press
OK
.
















































