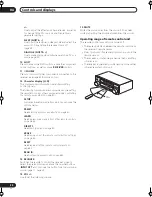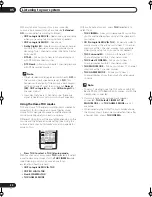The System Setup menu
06
43
En
When it sounds like the delay settings are matched up,
press
ENTER
to confirm and continue to the next
channel.
• For comparison purposes, the reference speaker will
change depending on which speaker you select.
• If you want to go back and adjust a channel, simply
use
/
(cursor up/down) to select it.
4
When you're finished, press RETURN.
You will return to the Manual MCACC setup menu.
Acoustic Calibration EQ
Acoustic Calibration Equalization is a kind of room
equalizer for your speakers (excluding the subwoofer). It
works by measuring the acoustic characteristics of your
room and neutralizing the ambient characteristics that
can color the original source material. This provides a
‘flat’ equalization setting. If you’re not satisfied with the
automatic adjustment, you can also adjust these settings
manually to get a frequency balance that suits your
tastes.
Setting the Acoustic Calibration EQ automatically
If you have already completed
Automatically setting up for
surround sound (MCACC)
on page 11,
ALL CH ADJUST
and
FRONT ALIGN
(below) should already be set.
Therefore, if you want to adjust your settings manually,
you can skip to
Setting the Acoustic Calibration EQ
manually
below.
1
Select ‘EQ AUTO Setting’ from the Manual
MCACC setup menu.
• Make sure the microphone is connected.
• If you’re using a subwoofer, it is automatically
detected every time you switch on the system. Make
sure it is on and the volume is at the middle position.
• See
Other problems when using the Auto MCACC
Setup
on page 13 for notes regarding high
background noise levels and other possible
interference.
2
Wait for the Auto MCACC Setup to finish.
As the receiver outputs test tones, the frequency balance
is adjusted automatically for the following settings:
•
ALL CH ADJUST
– A ‘flat’ setting where all the
speakers are set individually so no special weighting
is given to any one channel.
•
FRONT ALIGN
– All speakers are set in accordance
with the front speaker settings (no equalization is
applied to the front left and right channels).
You will return to the Acoustic Cal EQ setup menu after
the Acoustic Calibration Equalization is set.
Copying your Acoustic Calibration EQ settings
If you want to manually adjust the Acoustic Calibration
EQ (see
Setting the Acoustic Calibration EQ manually
below), we recommend copying the
ALL CH ADJUST
or
the
FRONT ALIGN
settings from the
EQ AUTO
setup
above (or from
Automatically setting up for surround
sound (MCACC)
on page 11) to one of the custom
settings. Instead of just a flat EQ curve, this will give you
a reference point from which to start.
1
Select ‘EQ Data Copy’ from the Manual MCACC
setup menu.
2
Select CUSTOM1 or CUSTOM2 then use the
/
(cursor left/right) buttons to select the setting you
want to copy.
• You can also copy from one custom setting to
another. For more on the
ALL CH ADJUST
and
FRONT ALIGN
settings, see
Setting the Acoustic
Calibration EQ automatically
above.
3.MANUAL MCACC
[
a .Fine Ch Level
]
[ b .Fine Ch Distance
]
[
c .EQ AUTO Setting
]
[ d .EQ Data Copy
]
[ e .EQ CUSTOM1 Adjust
]
[ f .EQ CUSTOM2 Adjust
]
[ g .EQ Data Check
]
3c.EQ AUTO Setting
Please Wait
Caution!!
Test tone is
output loudly.
Return:Cancel
3c. EQ AUTO Setting
Now Analyzing
•••
Environment Check
Ambient Noise
[
]
Microphone
[
]
Speaker YES/NO [
]
Return:Cancel
3c. EQ AUTO Setting
Now Analyzing
•••
Surround Analyzing
Channel Level
[
]
Acoustic Cal EQ [
]
Return:Cancel
3.MANUAL MCACC
[
a .Fine Ch Level
]
[ b .Fine Ch Distance
]
[ c .EQ AUTO Setting
]
[
d .EQ Data Copy
]
[ e .EQ CUSTOM1 Adjust
]
[ f .EQ CUSTOM2 Adjust
]
[ g .EQ Data Check
]
3d. EQ Data Copy
TO
FROM
CUSTOM1 [
CUSTOM1
]
CUSTOM2 [
CUSTOM2
]
Start Copy
[ OK ]
3d. EQ Data Copy
TO
FROM
CUSTOM1 [
ALL CH ADJ.
]
CUSTOM2 [
CUSTOM2 ]
Start Copy
[ OK ]
VSX_1015.book.fm 43 ページ 2004年11月29日 月曜日 午後2時38分