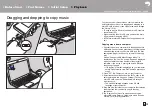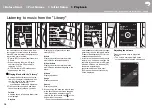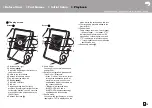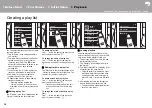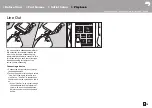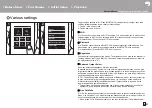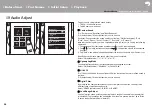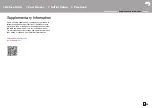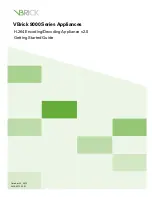24
Audio Adjust
Tap to set to your preferred sound quality.
1. Tap "
" in the home screen.
2. Tap the item you want to set.
∫
Custom Sound
"On": Select to use "Equalizer" and "Bass Enhancer"
"Off (default value)": When this function is not to be used
Equalizer: You can select the sound quality you like from "Flat (default value)", "Pop",
"Rock", "Jazz", "Dance", "Vocal", "Custom 1", "Custom 2", or "Custom 3".
Note that you can register your own original equalizers in Custom 1 to 3 using the following
operations.
1. To edit an equalizer, first tap the equalizer you want to edit, then tap it again.
2. Tap "
" to modify the frequency and tap "
" to adjust the volume of the selected
frequency.
3. Tap "Save" when editing is finished and select the location to save to from Custom 1 to 3.
Bass Enhancer: Select a bass sound effect from one of five levels.
Select "Off (default value)", "1", "2", "3", "4", or "5".
∫
Upsampling Mode
The sampling frequencies of the tracks played are upsampled for output.
Select "Off (default value)", "96k/88.2k", or "192k/176.4k".
∫
Hi-bit 32
"On": 16bit or 24bit audio is re-quantized to 32 bit so that a smoother, more refined sound is
realized.
"Off (default value)": When this function is not to be used
∫
Digital Filter
By modifying the filter characteristics of the built-in digital converter you can enjoy three
different types of modified sound quality.
Select "SHARP (default value)", "SLOW", or "SHORT".
∫
Lock Range Adjust
You can improve sound quality by adjusting the lock range of the audio input signal's jitter
(modulation). The lock range can be adjusted from the more precise "Narrow" up to "Wide"
in seven steps. (Default Value is "Normal")
> Before Start
> Part Names
> Initial Setup
> Playback
Advanced Setup
| Supplementary Information | Others
Library
Line
Balanced
Out
Online
Custom Sound
Equalizer
Flat
Bass Enhancer
Off
Upsampling Mode
Off
Hi-bit 32
Audio Adjust
1
2