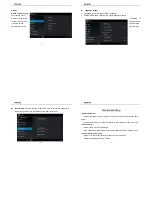4
over-consuming is not included in the warranty.
Connecting to a PC:
• You can connect with PC by USB cable attached with the device.
You can transfer your personal data to the PC.
• Connect the PC and the device, it will change to the USB mode, in this state, realize
the files transfer function between the PC and the device.
Connecting a USB device:
• USB devices are supported, such as a keyboard, through the USB port.
• View media files on USB storage with installed photo, music or video applications.
【
Caution
】
: Before removing this USB storage, make sure your device is not
accessing data from the USB storage.
Inserting the MicroSD card :
You may install a Micro SD card to expand your device’s storage space.
5
1. Turn off the device by pressing and holding the power button.
2. Insert the Micro SD card as shown.
【
Note
】
: Ensure that the Micro SD card is inserted all the way into the card slot.
【
Caution
】
: Before removing this card, make sure your device is not accessing data
on the card.
Resetting the device:
You may have to perform a reset if your device fails to respond when buttons are
pressed or the screen is tapped.
If your device does not respond to screen input .
To reset your device use a small thin object (such as a paperclip) to press the
recessed reset button.
Connecting to the Network:
1. Wi-Fi wireless setup:
Enter the setting interface, and turn on the Wi-Fi item.
The device will automatically search any accessible nearby wireless networks.
6
Commonly used settings
Press the setup icon to enter the setting.
Wi-Fi
: Click ON or OFF to open or close Wi-Fi.
When open Wi-Fi
,
the system will scan the wifi signal around automatically.
Meanwhile, users could add network manually as well.
7
More…
:
1. Portable hotspot
:
You must connect the cable to network (by RJ45 connector) then you can enter the
option to open or close the “Portable Wi-Fi hotspot”, you can also take this device as a
Wi-Fi Router.
【
Remark1
】
:
After turning on “Portable Wi-Fi hotspot”
,
Wi-Fi will close automatically.