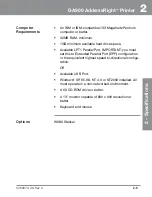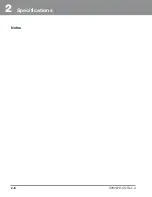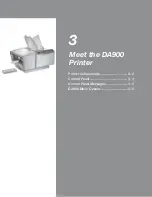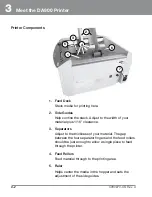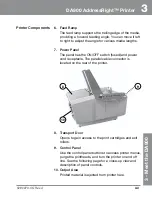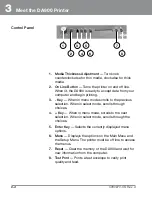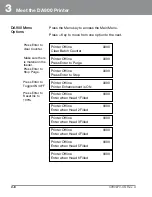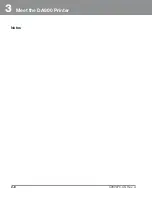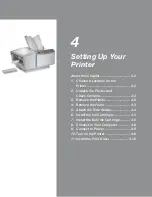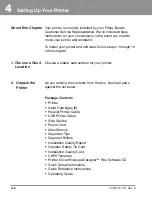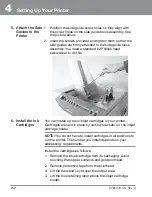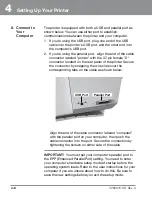Summary of Contents for ADDRESSRIGHT DA900
Page 1: ...DA900 AddressRight Printer Operating Guide SV60970 OG Rev A ...
Page 12: ...1 Introduction 1 6 SV60970 OG Rev A Notes ...
Page 18: ...2 Specifications 2 6 SV60970 OG Rev A Notes ...
Page 26: ...3 Meet the DA900 Printer 3 8 SV60970 OG Rev A Notes ...
Page 58: ...6 Using the DA900 Print Driver 6 12 SV60970 OG Rev A Notes ...
Page 81: ...9 Supplies and Options Supplies and Accessories 9 2 How to Order 9 3 Options 9 3 ...
Page 84: ...9 Supplies and Options 9 4 SV60970 OG Rev A Notes ...
Page 85: ...Appendix A Glossary ...
Page 94: ...A Appendix A Glossary A 10 SV60970 OG Rev A ...
Page 101: ...Index ...
Page 106: ......
Page 107: ......