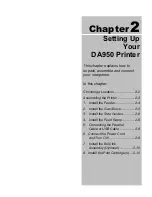First Edition, March 2004
SV61183 Rev. A ©2004 Pitney Bowes Inc.
All rights reserved. This book may not be reproduced in whole or in part in any fashion or stored in a
retrieval system of any type or transmitted by any means, electronically or mechanically, without the
express, written permission of Pitney Bowes.
We have made every reasonable effort to ensure the accuracy and usefulness of this manual; however,
we cannot assume responsibility for errors or omissions or liability for the misuse or misapplication of
our products.
Due to our continuing program of product improvement, equipment and material specifications as well
as performance features are subject to change without notice. Your printer may not have some of the
features described in this book. Some features are optional and furnished at extra cost.
AddressRight is a trademark of Pitney Bowes Inc. Windows is a trademark of Microsoft Corporation.
FCC Compliance
This equipment had been tested and found to comply with the limits for a Class A digital
device, pursuant to Part 15 of the FCC rules. These limits are designed to provide reasonable
protection against interference when the equipment is operated in a commercial en-
vironment. This equipment generates,uses,and can radiate radio frequency energy, and if
not installed and used in accordance with the users manuals,may cause harmful interference
to radio communications. Operation of this equipment in a residential area is likely to cause
harmful interference in which case the user will be required to correct the interference at his
own expense.
CAUTION:
Changes or modifi cations to this equipment not expressly approved by the party
repsonsible for compliance could void the user ’s authority to operate the equipment.
Shielded cables must be used with this unit to insure compliance with Class A limits.
Canadian DOC Compliance
This digital apparatus does not exceed in the Class A limits for radio noise emissions from
digital apparatus set out in the Interference-causing Equipment Regulations (Standard ICES-
003)of the Canadian Department of Communications.
Le present appareil numerique n ’emet pas de bruits radioelectriques depassant les limites
applicables aux appareils numeriques de la class A prescrites dans le Reglement sur le
brouillage radioelectrique edicte par le ministere des Communications du Canada.
NOTE:
This equipment has been tested and found to comply with the U.S. Standard
for Safety UL1950, Third Edition, Safety of Information Technology Equipment including
Electrical Business Equipment and Canadian Standards C22.2 No 950-95, Third Edition,
Safety of Information Technology Equipment including Electrical Business Equipment.
SV61183 Book.indb ii
SV61183 Book.indb ii
6/9/2004 9:16:32 AM
6/9/2004 9:16:32 AM
Summary of Contents for ADDRESSRIGHT DA950
Page 1: ......
Page 38: ...12 Basics ...
Page 66: ...6 8 Troubleshooting Your Printer ...
Page 100: ...A 34 Printer Menus ...
Page 113: ...Index ...
Page 118: ......
Page 119: ......
Page 120: ......