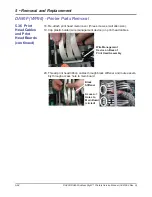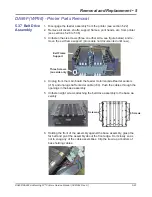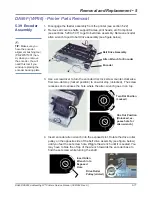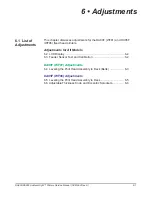6-2
DA80F/DA95F AddressRight™ Printers Service Manual (SV61962 Rev. A)
6 • Adjustments
You can test and calibrate the feeder sensors without taking off the covers of
the printer. If you have access to the Control Panel software on the host PC,
use the options in the “Test and Adjust” screen (see also the built-in help for
more information).
You can also test and calibrate the sensors via the control panel on the print-
er. See
Appendix A - Menu Configuration
, Service Menu>Paper Sensor Test
for more information. NOTE: The Exit sensor is on the DA95F only.
Checking/Calibrating the Paper Sensors from LCD Service Menu
1. Open the printer door or top clear cover.
2. Select
Calibrate Feeder Sensor
from the Service Menu.
3. Raise the thickness adjustment to fully open with the sensor path clear,
then do the following (follow the LCD Menu prompts):
• Run the calibration by pressing
Enter
on the control panel
• If the calibration fails, then:
A. Verify cable connections at sensor and at board
B. Verify that the sensor is not blocked
C. Clean the sensor for dirt and dust
• If the calibration still fails, then:
A. Replace the sensor and retry calibration
B. Replace main board and retry calibration
6.2 LCD
Display
(All Models)
1. Unfasten appropriate cover to gain access to keyboard/LCD display
board. For the DA80F (WF81), see section 5.2; for the DA95F (WF96),
see section 5.29.
2. From behind cover, use a flat-blade screwdriver to adjust the yellow pot
(clockwise to increase brightness, counterclockwise to decrease bright-
ness). While watching the LCD display, adjust the pot until the back-
ground “square bars” become visible, then back-off until background dis-
appears.
6.3 Feeder
Sensor
Test and
Calibration
(All Models)
Yellow Pot for Adjusting LCD Brightness
3. Replace appropriate cover.