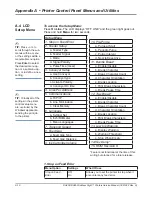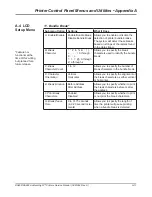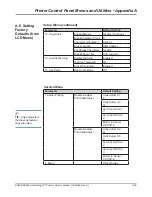A-16
DA80F/DA95F AddressRight™ Printers Service Manual (SV61962 Rev. A)
Appendix A • Printer Control Panel Menus and Utilities
A.4 LCD
Setup Menu
✍
TIP:
For keeping the
nozzles clear and
functioning properly for
most jobs, we suggest
you enable:
“Pre-Purge at Start”
“Nozzle Keep Alive”
OR
if the quality of the
piece is of the utmost
importance, you may
enable:
“Periodic Purge”
“Purge Interval”
Do
not
, however, en-
able both of these
together (i.e, “Periodic
Purge” and “Nozzle
Keep Alive”) because
it will waste ink, affect
throughput, and may
produce smudging.
Sub-menu option
Settings
What It Does
A. Pre-Purge at
Start
Enable,
Disable
Allows you to enable and disable the perfor-
mance of print head maintenance cycles at
the start of job runs
. The maintenance cycle
consists of moving the print heads to the
maintenance station, firing all the nozzles on
the ink cartridges into an ink reservoir, and
then wiping the heads.
B. Periodic Purge
Enable,
Disable
Allows you to enable and disable the per-
formance of print head maintenance cycles
during print jobs
. The maintenance cycle
consists of moving the print heads to the
maintenance station, firing all the nozzles on
the ink cartridges into an ink reservoir, and
then wiping the heads.
C. Purge Interval
20 - 300
seconds (in 20
second incre-
ments)
When initially viewed, this displays the de-
fault time period (in seconds) between print
head maintenance cycles when running a
job,
if “Periodic Purge” is enabled. The de-
fault settings are based on the print quality
selected for your job: Executive quality is set
for 120 seconds between cycles, Letter is
set for 180 seconds, Draft is set at 240 sec-
onds, and Super Draft at 300 seconds. You
may override the default and lengthen the
time between cycles in an effort to increase
throughput or save some ink (both minimally).
D. Nozzle Keep
Alive
Enable,
Disable
If set to “Enable”, the printer uses a random
pattern of spitting to keep nozzles clean
throughout the running of a job.
10. Pre-Purge