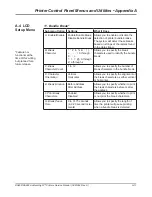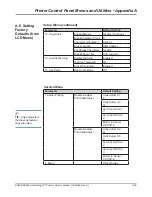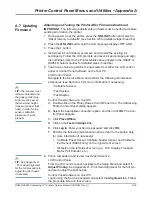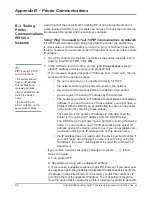DA80F/DA95F AddressRight™ Printers Service Manual (SV61962 Rev. A)
A-31
Printer Control Panel Menus and Utilities • Appendix A
Downloading Firmware via Internet (Alternate Method)
IMPORTANT
: Use this option only if the installation via the Control Panel is
not successful.
1. Turn on the printer.
2. Connect the printer to a computer via a network that will allow you to
launch Internet Explorer (IE).
3. If the network has a DHCP server:
a. Take printer OFFLINE.
b. Enter the Setup Menu (press and hold
Menu
Key). When the Com-
munications option appears press the
Enter
button.
NOTE:
Use the
+
or
-
buttons to move through the LCD menu.
c. Press
the
Enter
button again. The LCD should display DHCP.
d. Press the
Enter
button again.
i. If “Enabled” displays, press the
Enter
button. The system displays
“Device=xxxxxxx” (the printer name, such as ADRPTR47B069).
ii. If “Disabled” displays, press the
+
or
-
buttons to toggle the setting
to the Enabled mode, then press
Enter
button to enable DHCP
mode. Press the
Enter
button. The system displays “Device
=xxxxxxx” (the printer name, such as ADRPTR47B069). Record
this Device name “xxxxx”.
4. Press
Menu
button several times to back out of the Setup menu and go
into the Offline mode.
5. If the network doesn’t have a DHCP server, please obtain a static IP
Address with a Subnet Mask and Gateway IP Address for each printer.
Enter this data into the printer by going to the Communication option (5)
under the Setup Menu. The printer and computer must have the same
Subnet Mask.
6. Via computer, open Internet Explorer (IE) and type in the following ad-
dress:
<http://xxxxxxxx/imageuploadisapi.dll>
NOTE:
The “
xxxxxxxx”
in the address above must be replaced with the
name of the printer being installed (e.g., ADRPTR47B069). See above
instructions for how to obtain the printer name.
7. Click the
Browse
button.
8. Navigate to the Firmware directory and open the
NK.bin
file.
9. Click the
Submit
button. The IE window will indicate progress with an
increment of byte count.
NOTE:
DO NOT disconnect the printer from computer or click the Submit
button again until the firmware update is complete.
A.7 Updating
Firmware
✍
TIP:
See
Appendix B
- Printer Communica-
tions
, for troubleshoot-
ing problems relating to
printer communications
and networking.