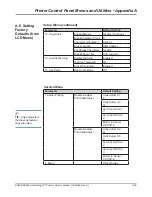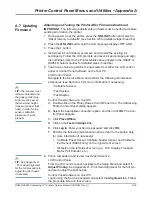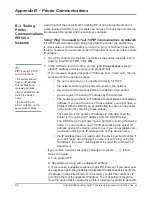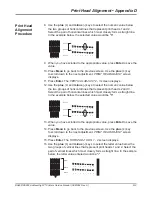B-6
DA80F/DA95F AddressRight™ Printers Service Manual (SV61962 Rev. A)
Appendix B • Printer Communications
B.3 Testing
Printer
Communications
Within a
Network
Assuming that the printer itself is working OK (it can print self-tests and it
works locally via USB), there are tests you can use to check the communica-
tion between the printer and the customer’s network.
Using “Ping” Command to Test TCP/IP Communications on Network
If TCP/IP communications are being used with the printer, the easiest way
to check network communications is using the “ping” command. To use this
feature, however,
the customer or their IT department must provide the static
IP address.
1. On a PC connected to the same network as the printer, navigate in Win-
dows to: Start>Run>CMD. Click
OK
.
2. In the DOS window at the drive prompt, type:
Ping xxxxxxx
(xxxxxx =
static IP address or device name) and press [Enter].
- If you receive a negative response (“Unknown host...timed out”), the net-
work can’t find the printer because:
• the port is not active or is not wired correctly for RJ45
• the network cable may be bad somewhere in the network
• the wrong communications setting is enabled on the printer
• you were given the wrong IP address by the customer
• The printer should have a IP address, Subnet Mask and Gateway
address. If you don’t have any of these values, you might have a
problem with the DHCP server distributing this data to the printer
or the printer isn’t retaining these values.
For example, if the printer’s IP address is 0.00.00.0, then the
printer isn’t receiving a IP address from the DHCP Server.
The DHCP server might also have a problem resolving the device
name. You can create a new TCP/IP port utilizing the actual IP
address and not the device name to see if you can establish com-
munication utilizing the IP address and not the device name.
• the IP address does not must match the device name of printer. If
you can’t “ping” using the device name, but can “ping” using the
IP address, the server has a problem. Contact the customer’s IT
department.
- If you receive a positive response (“Ready from xxxxxx.......”), follow
Steps A-C below
A. Turn printer OFF.
B. Repeat step 2 using same address IP address.
C. If you receive a negative response, that is OK. However, if you see a posi-
tive response again, the possibility of duplicate IP addresses exist. Verify the
IP address on the printer is correct. If it is correct, contact the customer’s IT
and inform them of the duplicate IP address. The IT department should re-
move the device that is causing the problem, allowing our printer to work OK.
✍
TIP:
If using TCP/IP
communications:
• the printer should
have an IP address,
Subnet Mask and
Gateway address.
• the IP address must
match the device
name
• the host PC and
printer must be on the
same Subnet Mask