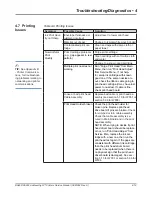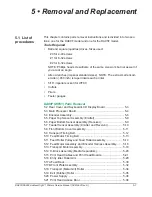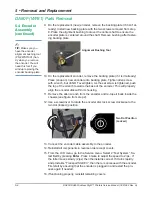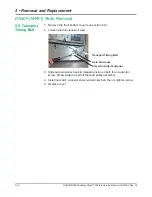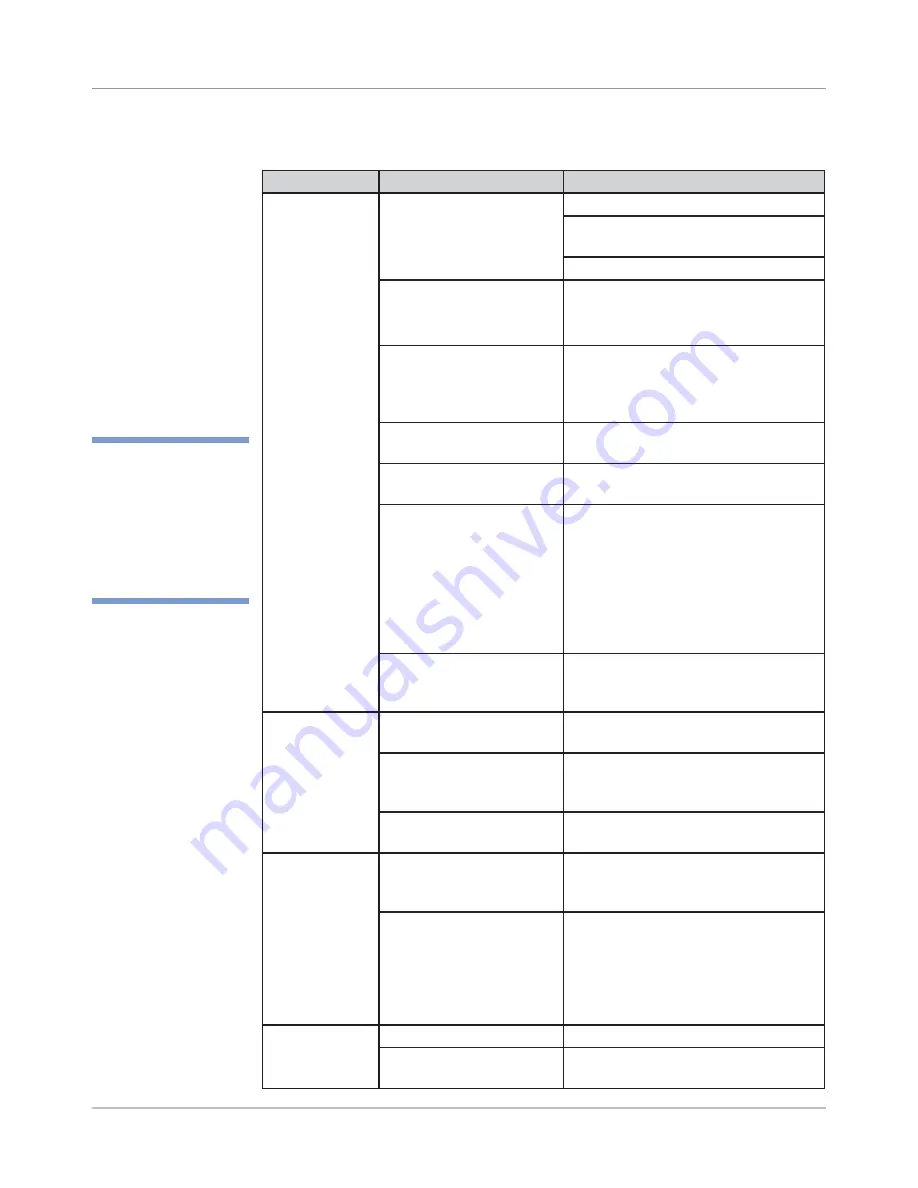
DA80F/DA95F AddressRight™ Printers Service Manual (SV61962 Rev. A)
4-21
Troubleshooting/Diagnostics • 4
Symptom
Possible Cause
Solution
No Printing on
Material
Print cartridge issues or
out of ink
Purge print cartridge
Clean cartridge with soft cotton cloth
and water
Change to a known good cartridge
Address location set off
the media (printing on
belts or deck)
Correct position in software or in Ad-
dress Layout Menu
Sensor is dirty or bad
Blow sensor clean; recalibrate sensor
via Test System option on Service
Menu on LCD (see section A.5);
replace if necessary
USB not plugged into cor-
rect connector
Verify USB cable
Print Head Holder broken Check for crimped or torn flex circuit.
Replace bad Print Head Holder.
Loose or bad Cable As-
sembly.
Check for crimped or torn Cable As-
sembly. Check that Cable Assembly
is secured in Main Board and the
Board in the Print Head Assembly.
Verify the LED’s on back of Print
Head Board are lit when printing.
Replace bad cable or Print Head As-
sembly.
Power supply voltage out
of specifications
Check voltages on main board (see
section 4.3). Replace Main Board if
necessary.
Blanks be-
tween printed
media
Wrong setting in Lines
Per Address
Increase settings in Lines Per Ad-
dress to match software.
Sending media too
quickly
Slow the transport speed or increase
the gap between pieces in the menu
(see section A.4, LCD Setup Menu)
Faulty or dirty sensor
Clean sensors with canned air or soft
cotton cloth.
Unwanted
Bolding
LCD Main Menu setting
of Bold is enabled
Press Test Button. A bold Standard
Office Systems Address is printed.
Turn Bold setting off in Main Menu.
ESC sequence turning
bold on, located before
the address
Do a HEX Dump of the problem ad-
dress. Examine for ESC sequence
(1B) before the start of the line.
Reference printer command codes
to find ESC Sequence. Remove the
ESC Sequence from the address.
Garbage print
Incorrect Software Driver Use correct AddressRight driver.
Wrong Symbol Set
selected in printer
Select correct Symbol Set from print-
ers Setup Menu.
4.7 Printing
Issues
✍
TIP:
See
Appendix B
- Printer Communica-
tions
, for troubleshoot-
ing problems relating to
networking and printer
communications.
Table 4-9 Printing Issues