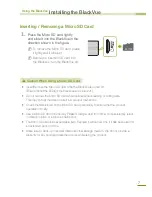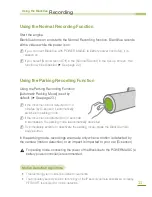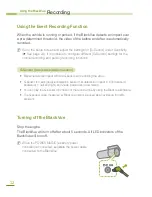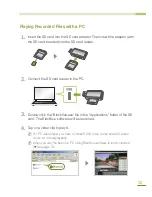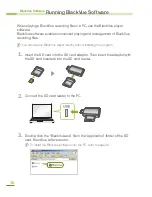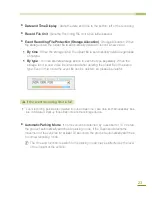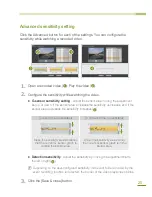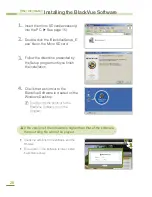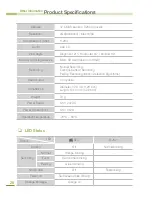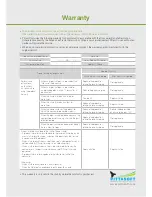20
BlackVue Software
Saving as an Image or Video File / Printing
Saving the Selected Screen as an Image File / Printing
1.
Pause the file by clicking the button while it is being played. Select the
scene you want to save.
X
N
ToXselectXtheXsceneXyouXwant,XselectXtheXsecondsXinXtheXtimelineXorXseekXtheX
sceneXbyXusingXtheX
X/X
Xbuttons.X
2.
Click the
button. Check the path in which the file will be saved and
then click the Save button. The selected scene is saved as an image (jpeg
or bmp) file.
3.
Click the
button. The selected scene is printed.
Copying a Recorded File
1.
Select a recorded file you want to copy in the File List.
2.
Click the
button. Check the path in which the file will be saved and
then click the Save button
Summary of Contents for BlackVue DR350
Page 1: ...www pittasoft com DR350 User manual Ver 3 70...
Page 2: ......