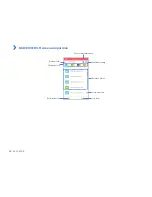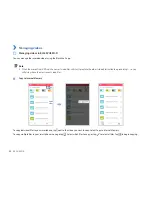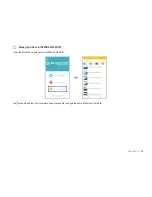8
BLACKVUE
Failure to observe the following directions could result in injury or property damage:
CAUTION
y
Do not spray cleaning products directly onto the product.
Doing so may cause discoloration, cracks, or malfunction.
y
If the product is used outside the optimal temperature range (-20°C – 60°C / -4°F – 140°F), performance can decline or
malfunctions may occur.
y
Make sure that the product is installed properly.
If installed incorrectly, vibrations may cause the product to fall, and may cause physical injury.
y
When entering or exiting a tunnel, when directly facing into bright sunlight, or when recording at night without lighting the
quality of recorded video may deteriorate.
y
If the product is damaged or the power supply is cut due to an accident, video may not be recorded.
y
Excessively tinted windshield glass can distort the recorded video or cause recorded video to be indistinct.
y
Prolonged use of the product can increase the interior temperature and cause burns.
y
microSD cards are consumables, so replace microSD cards after prolonged use.
microSD cards may not record video correctly after extended use, so check the microSD card's recording capability periodically and
replace as necessary.
y
Clean the lens regularly.
Foreign material attached to the lens can affect the recording quality.
y
Do not remove the microSD card while the microSD card is saving or reading data.
The data can be damaged or malfunctions may occur.
y
It is recommended that you install the software and firmware from the BlackVue download page. You can access the BlackVue
download page on the BlackVue website (www.blackvue.com).
y
It is recommended that you remove the power cord if the product (BlackVue dashcam/Parking Mode Hardwiring Kit) is not used
for an extended period of time.
Summary of Contents for BlackVue DR650S-1CH
Page 1: ......
Page 51: ...DR650S 1CH 51 Basic settings ...
Page 56: ...56 BLACKVUE Sensitivity settings ...
Page 64: ...64 BLACKVUE Login credentials You can change the dashcam s SSID and Wi Fi login password ...
Page 89: ...DR650S 1CH 89 4 Go back to the Firmware settings menu tap and tap Save and close ...
Page 96: ......