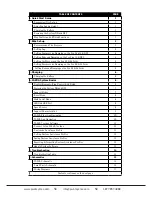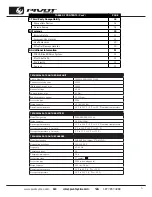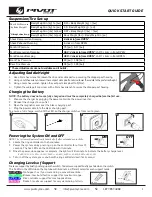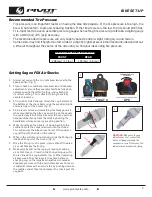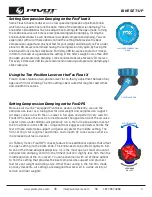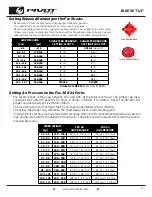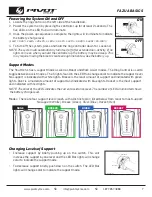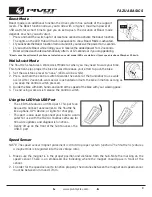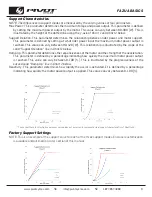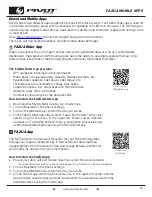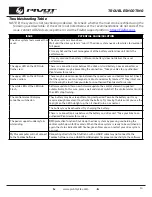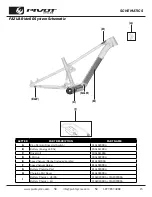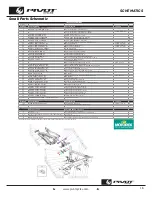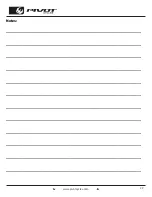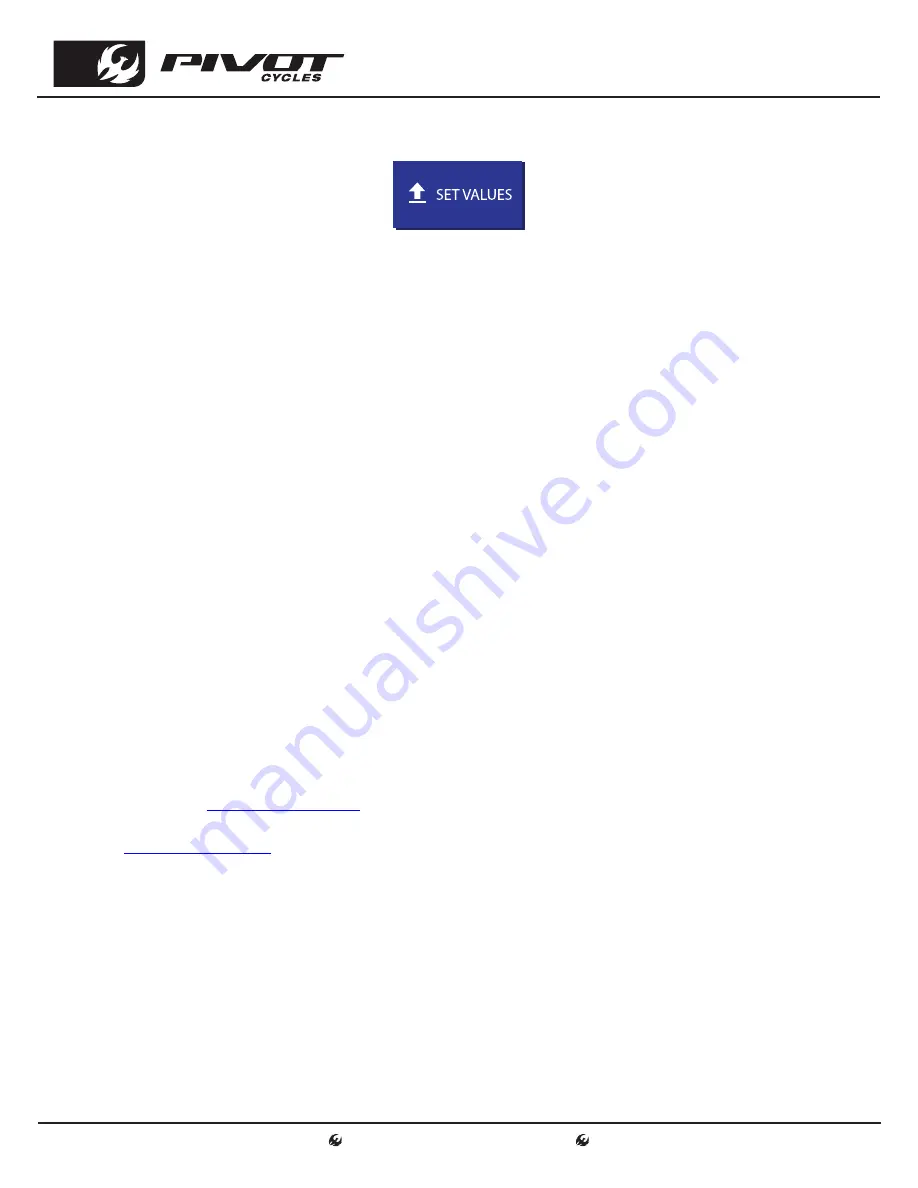
www.pivotcycles.com
info@pivotcycles.com
1.877.857.4868
13
Exporting Custom Assistance Profiles
FAZUA SOFTWARE
Update System Software
NOTE: A detailed video outlining the procedure for updating the system software can be found on the
FAZUA website:
https://FAZUA.com/
1. Open the FAZUA Toolbox software and connect the drive unit.
(Procedure provided above)
2. Go to
https://FAZUA.com/
and click on the "Drive System Software" link.
3. On the next page, under the "Latest Version" header, click the "Download" link. Note where this file is saved.
4. In the FAZUA Toolbox software, at the bottom of the left panel, click on the "Software Update" menu.
5. In the "Software Update" menu, click on "Select Software" in the upper right hand corner. This will open a
document search menu.
6. In this menu, search for and open the recently downloaded "Drive System Software" file.
7. Click "Update"
8. Do not move the bike during the update process. Make sure it is stable during the process.
9. Wait for the update to install and the motor calibration to complete.
10. Disconnect the USB cable from the LED Hub.
11. Once you install the drive unit with the new motor software into the e-bike, the remote will receive an
update. The LEDs will flash during this process.
Saving Custom Assistance Profiles
Once a custom configuration is created, click on "New", give the profile a name and click on "Save". All the
profiles you have saved can be called up in the drop-down menu, even if the drive unit is not connected
to the computer. The various profiles are saved to the FAZUA Toolbox software and will be available in
the drop-down menu every time the program is opened.
Setting Custom Assistance Profiles
To transfer the custom settings to the drive unit, click the "Set Values" button at the top of the screen.
Importing Custom Assistance Profiles
To import a profile, click on "Import". In the menu that appears, navigate to the location that the file is
saved. Select the file and click on "Open". The next menu will have all profiles saved in that file appear
with check marks next to each. Select which profiles to import and click on "Import". All selected
profiles to import will now appear in the drop-down menu in the FAZUA Toolbox.
NOTE: Saved profiles are saved to the FAZUA Toolbox and are always available when the desktop software
is opened. The main reason to export a profile, would be to send a custom profile to another user. This
allows profiles to be shared and uploaded to another user's device.
Once a custom configuration has been saved to the FAZUA Toolbox, it is available to be exported. To export
a profile, click on "Export". In the menu that appears, select which profiles to export and click "Export".
All profiles selected will be saved collectively as a set within a single .XML file. In the next menu, give
the profile set a name and click "Save". The saved file contains all profiles that were selected and
enables them to be imported individually or as a group.