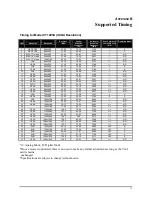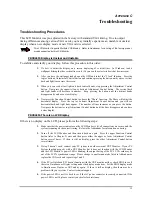Planar
User’s
Manual
3
1.
Input signal ports
The monitor can accept signal input from either a traditional analog 15-pin D-Sub VGA connector or the 24-
pin Digital Video Interface (DVI) connector. If both cables are connected, the PORT SELECT button on the
front of the monitor can select which input is displayed.
2.
AC Power Jack
The supplied AC/DC power adaptor is attached here. Connect the supplied power cable to power adaptor and
the other end directly to a wall outlet.
3.
Audio Line-In
Connect your PC’s Line out to this jack to listen to the PC’s audio through the LCD Monitor’s stereo speakers.
(You can also connect your CD-ROM’s Line out to this jack.)
4.
Stereo Headphone Jack
Stereo headphones may be connected to the headphone jack.
5.
Power Switch
Powers the monitor ON or OFF.
6.
USB Hub
Connect the USB cable from this port to PC HOST. Up to 4 devices may be connected through this hub.
Adjusting the Viewing Angle
Your LCD Monitor can be adjusted both horizontally and vertically.
Connecting AC Power
Plug the female end of the power cable into the AC power connector. Plug the male end of the
power cord into a wall socket. The plug on the power cable will vary according to the electrical
standard in your area.