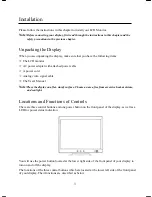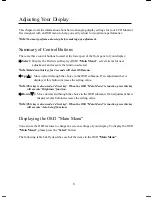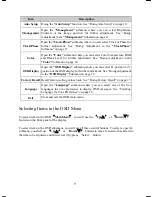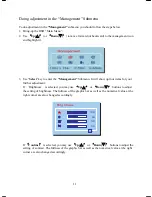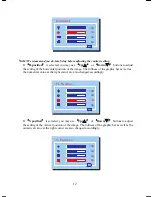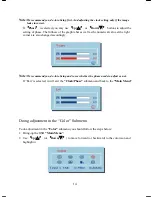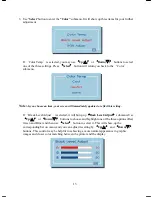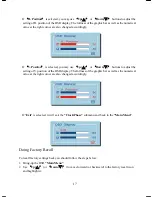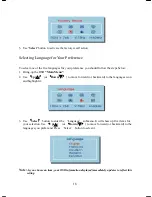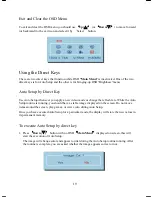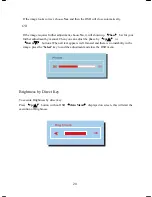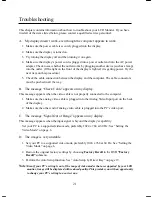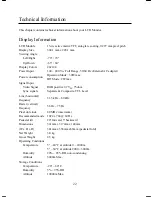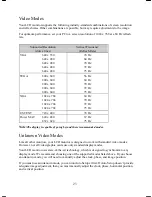PE1500 User’s Manual
8
Adjusting Your Display
This chapter contains information about how to changing display settings for your LCD Monitor.
It is designed with an OSD menu to help you easily adjust to its optimum performance.
Note:
You must perform auto setup before making any adjustment.
Summary of Control Buttons
There are three control buttons located at the lower part of the front panel of your display:
Ö
Select:
Display the On-Screen Display (OSD)
“Main Menu”
, selects items for user
adjustment, and execute the function selected.
Note:
Hold down this key for 2 seconds will clear OSD menu.
Ö
Up(
△
):
Move upward through the choice in the OSD submenu. If an adjustment bar is
displayed, this button increases the setting value.
Note:
This key is also used as ‘direct key’. When the OSD “Main Menu” is inactive, press this key
will execute ‘Brightness’ function.
Ö
Down(
▽
):
Move downward through the choice in the OSD submenu. If an adjustment bar is
displayed, this button decreases the setting value.
Note:
This key is also used as ‘direct key’. When the OSD “Main Menu” is inactive, press this key
will execute ‘Auto Setup’ function.
Displaying the OSD “Main Menu”
You can use the OSD features to change the screen settings of your display. To display the OSD
“Main Menu”
, please press the
‘Select’
button.
The following table briefly describes each of the items in the OSD
“Main Menu”
.