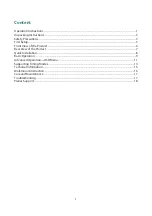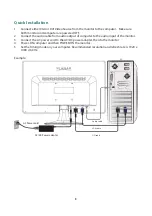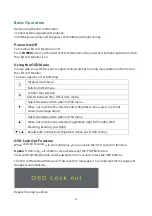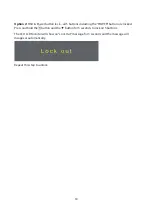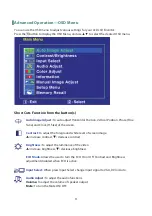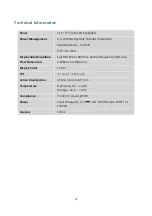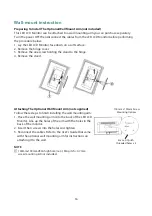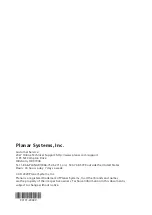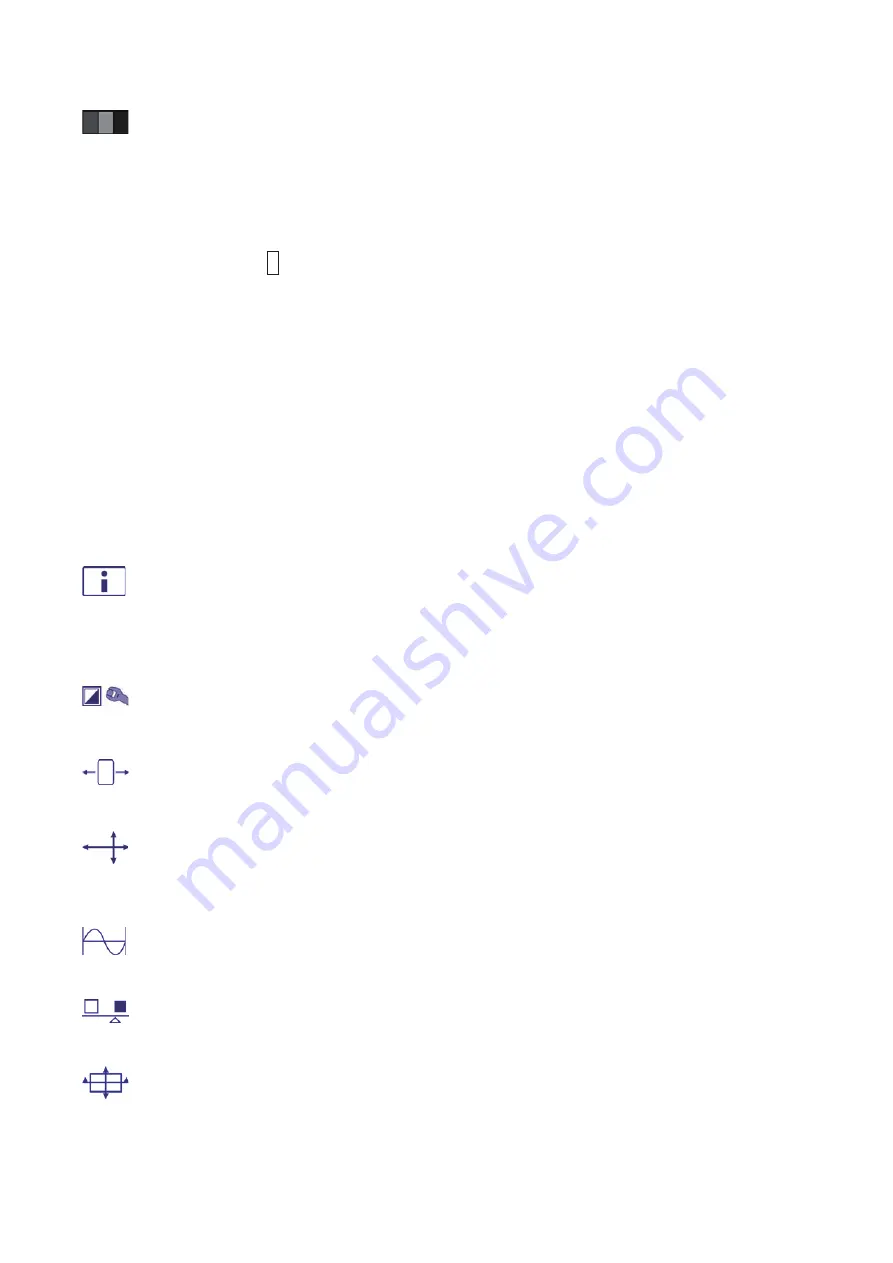
12
Color Adjust:
To select the color for improving brightness and color saturation between
9300K, 6500K, 5400K, and User Color.
9300K:
Adds blue to screen image for cooler white.
6500K:
Adds red to screen image for warmer white and richer red.
5400K:
Adds green to screen image for a darker color.
User Color:
Individual adjustments for red (R), green (G), blue (B).
1. Press button
2
to select the desired color.
2. Press
▼
or
▲
button to adjust selected color.
Blue Light Reducer:
To decrease the blue light emitted from the display to reduce
the risk of blue light exposure to your eyes. (Contrast, Color Temperature-9300K, 6500K,
5400K, User Color and Preset Mode adjustment will be disabled when Blue Light
Reducer is active.)
Press
▲
or
▼
key to adjust the Blue Light Reducer strength.
- Video
–
Ideal for watching videos (15% reduction)
- Web Browsing
–
Ideal for web browsing (30% reduction)
- Reading
–
Ideal for reading (50% reduction)
- Low Light
–
Ideal for low ambient lighting environments (70% reduction)
Information:
To display the information, regarding the current input signal coming
from the graphic card in your computer.
Note:
See your graphic card user guide for more information about changing the
resolution and refresh rate.
Manual Image Adjust:
To manually adjust the Horizontal Size, H. /V. position, Fine Tune,
Sharpness, Video Mode adjust and Preset Mode.
Horizontal Size:
To adjust the width of the screen image.
▼
:
decrease the width of screen image,
▲
:
increase the width of screen image.
H./V. Position:
To adjust the horizontal and vertical position of the video.
H. Position:
▲
:
move screen to the right,
▼
:
move screen to the left.
V. Position:
▲
:
move screen up,
▼
:
move screen down.
Fine Tune:
To adjust the delay time of data and clock.
Press
▼
or
▲
to adjust to your preference.
Sharpness:
To adjust the clarity of a non-Full HD Resolution (1920x1080) signal with
▼
or
▲
button.
Video Mode adjust:
To select the video mode from Full Screen or Aspect Ratio.
Full Screen:
To select full-screen size image.
Aspect Ratio:
To select input timing image size.