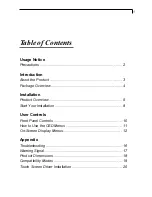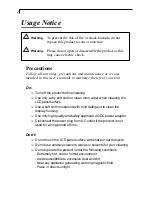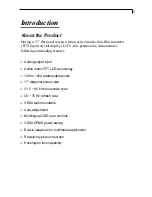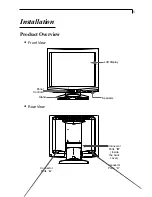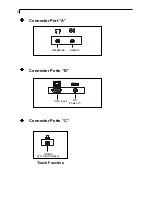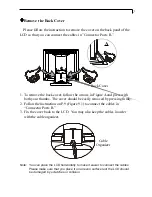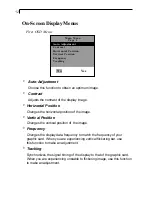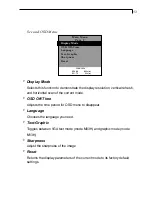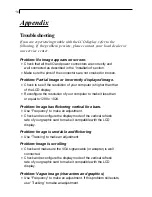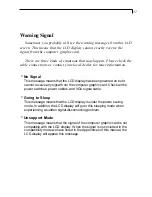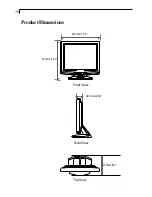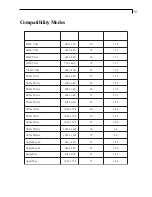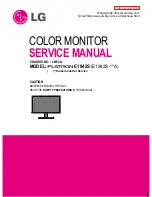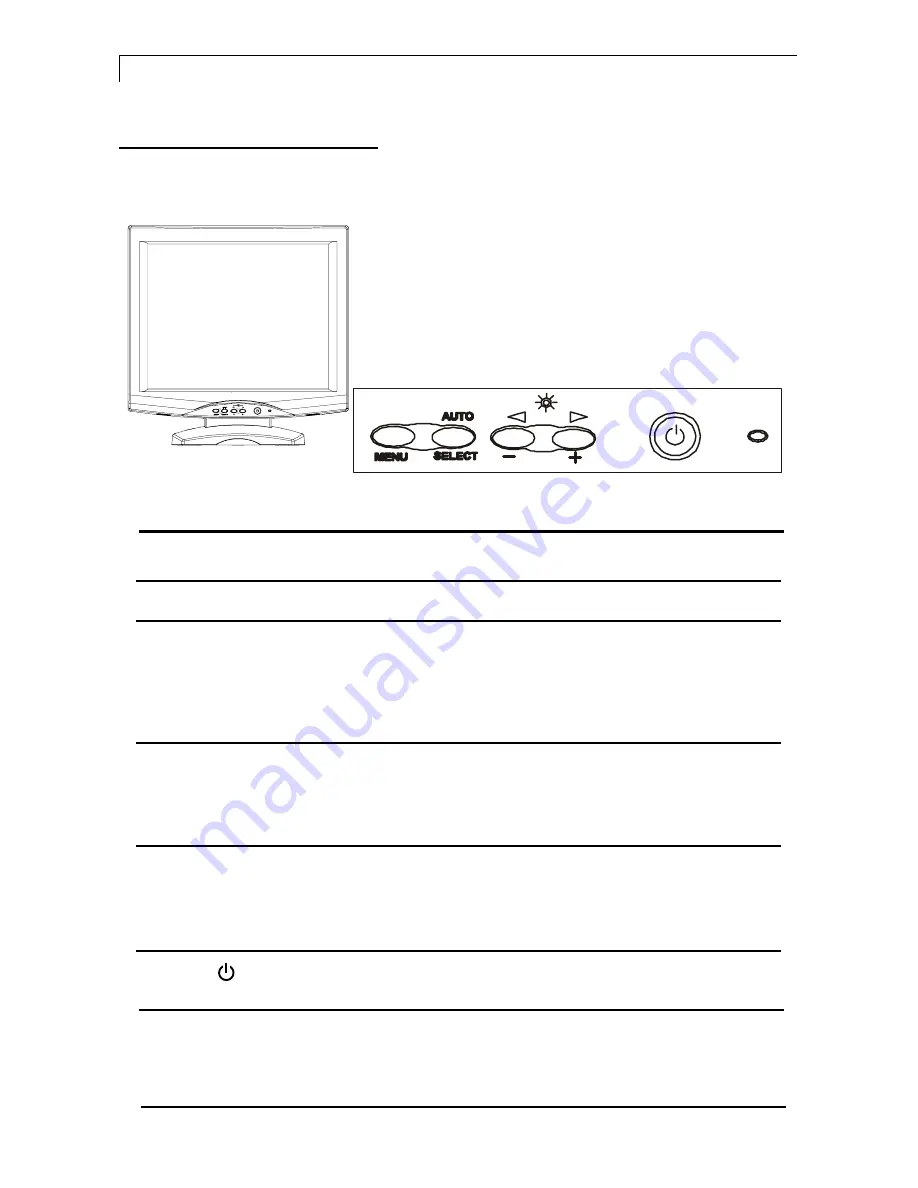
10
User Controls
Front Panel Controls
No./ Icon
Control
Function
MENU
Menu button
To pop up the OSD menus.
SELECT/AUTO Select/Auto
Select
- To select the adjust-
ment items from OSD menus.
Auto
- To activate the Auto
Adjustment function to obtain
an optimum image.
3
Brightness Minus/Minus
1. Decreases the brightness of
the display image.
2. Decreases value of the
adjustment items.
4
Brightness Plus/Plus
1. Increases the brightness of
the display image.
2. Increases value of the
adjustment items.
Power Switch
Switches on/off the power of the
LCD display.
Power LED
1. Green indicates the display is
turned on.
2. Amber indicates the display in
power-saving mode.