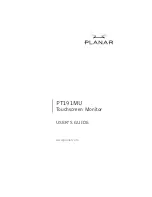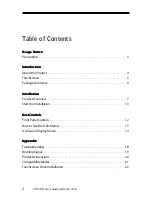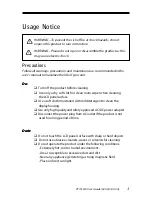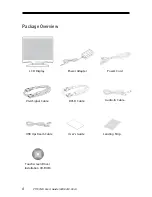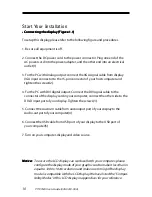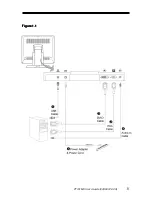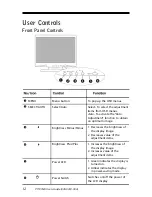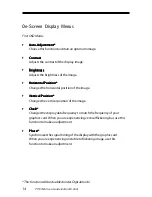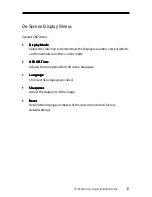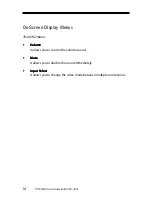Reviews:
No comments
Related manuals for PT191MU

UD46E-A
Brand: Samsung Pages: 2

Be Strong. NV915
Brand: Nautilus Pages: 30

SyncMaster 2043SW
Brand: Samsung Pages: 27

SyncMaster 2494HM
Brand: Samsung Pages: 96

SyncMaster 932NW
Brand: Samsung Pages: 50

SyncMaster 930MP
Brand: Samsung Pages: 59

SyncMaster 794MB
Brand: Samsung Pages: 113

SyncMaster 931BW
Brand: Samsung Pages: 58

SyncMaster 173P plus, 193P plus
Brand: Samsung Pages: 59

SyncMaster 2043SN
Brand: Samsung Pages: 564

SyncMaster 2263UW
Brand: Samsung Pages: 28

MultiSync LCD2180WG-LED
Brand: NEC Pages: 18

MultiSync P555
Brand: NEC Pages: 114

700TSH
Brand: Xenarc Pages: 15

BPM WRIST 3200
Brand: Levita Pages: 28

SPBP-04
Brand: Advocate Pages: 26

COST CONTROL 3362
Brand: La Crosse Technology Pages: 18

SM510
Brand: SMARTBABY Pages: 32