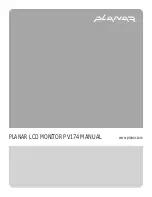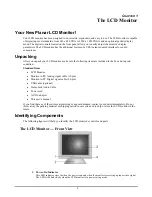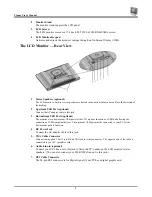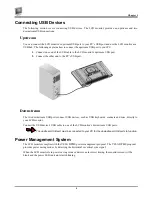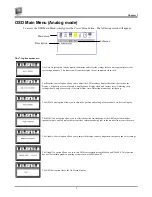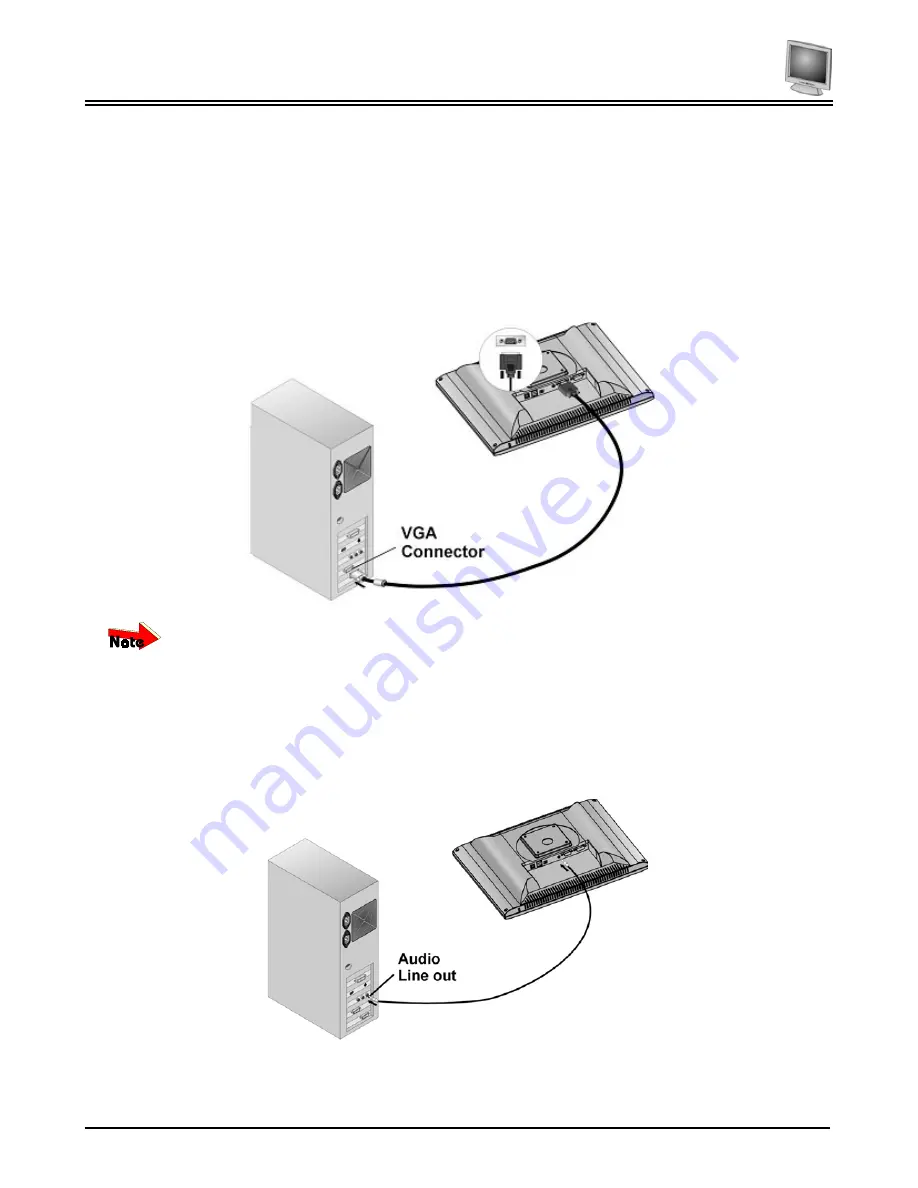
Planar User’s Manual
4
Connecting Video
1.
Turn off your PC and the LCD monitor before connecting your LCD monitor to the computer.
2.
Loop the 1.5M VGA cable through the hole in the LCD monitor’s stand and plug it into the LCD
monitor’ s VGA cable connector.
3.
Connect the other end of the VGA cable to the PC’s VGA port.
4.
If your PC has a graphic card with a 24-pin DVI connector, you should connect it with the Digital
24-pin DVI signal cable.(For the model with DVI supported only)
5.
Tighten the connecting screws.
If both analog (15-pin D-sub VGA) and digital (24-pin DVI) input ports are connected at the same time,
the signal input can be selected with the OSD (On-Screen Display) menu. Please go to the next
chapter for details.
Connecting the Stereo Speakers
Please refer to the following instructions for connecting the LCD monitor’s stereo speakers.
1.
Connect the 1.5M audio cable to the line-out of your PC’s sound card.
2.
Connect the other end to the LCD monitor’s audio line-in jack.
3.
You can adjust the sound volume of the stereo speakers by using the speaker volume control
function in the OSD (On-Screen Display). See the next chapter for details.