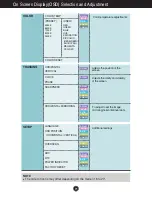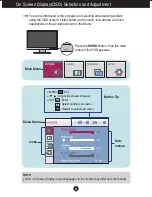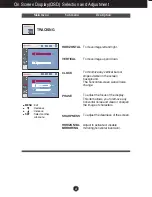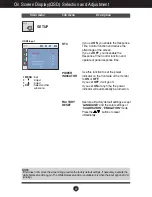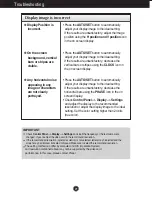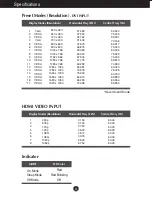31
Specifications
60.96 cm (24.0 inch) Flat Panel Active matrix-TFT LCD
Anti-Glare coating
Visible diagonal size : 60.96 cm
0.270 mm x 0.270 mm (Pixel Pitch)
Display
Horizontal Freq.
30 kHz to 83 kHz (Automatic)
Vertical Freq.
56 Hz to 75 Hz (Automatic)
Input Form
Separate Sync.
Digital
Sync Input
Signal Input
DVI-I Connector (Analog, Digital)
DVI-D Connector (Digital), HDMI Connector(Video)
Input Form
RGB Analog, Digital, HDMI
Video Input
Max
VESA 1920 x 1200 @ 60 Hz
Recommend
DVI-I/DVI-D Input : VESA 1920 x 1200 @ 60 Hz
HDMI(Video) Input : VESA 1920 x 1080 @ 60 Hz
Resolution
Plug&Play
On Mode
:
64 W (Typ.)
Sleep Mode
≤
2 W (
DVI-I Input)
Off Mode
≤
1 W
Power
Consumption
With Stand
Width 56.01 cm (22.05 inch)
Height
44.66 cm (17.58 inch) (Min.)
54.66 cm (21.52 inch) (Max.)
Depth
27.02 cm (10.64 inch)
Weight(excl. packing)
9.6 kg (21.16 lb)
10.5 kg (23.15 lb)(With Hood)
Dimensions
& Weight
Tilt -6˚ to 22˚
Swivel
350˚
Height
100 mm ( 3.94 inch)
Range
DDC 2B
Without Stand
Width 56.01 cm (22.05 inch)
Height
37.21 cm (14.65 inch)
Depth
9.55 cm ( 3.76 inch)
AC 100-240 V~ 50 / 60 Hz 0.9 A
Power Input