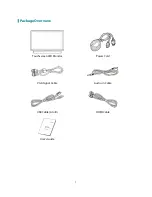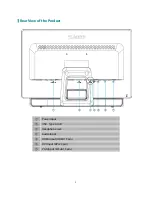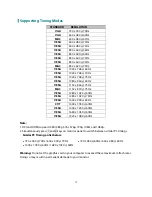Reviews:
No comments
Related manuals for PXL2240MW

MultiSync SC40
Brand: NEC Pages: 2

MultiSync V422
Brand: NEC Pages: 2

MultiSync V652
Brand: NEC Pages: 2

MultiSync V463
Brand: NEC Pages: 4

MultiSync V461
Brand: NEC Pages: 36

MultiSync V422
Brand: NEC Pages: 71

ASPV46-AVT - AccuSync - 46" LCD TV
Brand: NEC Pages: 4

531B
Brand: Daewoo Pages: 15

TH37PR10U - 37" PLASMA TELEVISION
Brand: Panasonic Pages: 48

FP-T5894W
Brand: Samsung Pages: 80

TH-55AF1U
Brand: Panasonic Pages: 32

C171
Brand: Edge10 Pages: 1

PXN2700
Brand: Planar Pages: 22

P50W38
Brand: Zenith Pages: 36

XL-795D
Brand: Xerox Pages: 36

BCC 48
Brand: switel Pages: 44

BP5S
Brand: iHealth Pages: 210

CZone Touch 10
Brand: Mastervolt Pages: 33