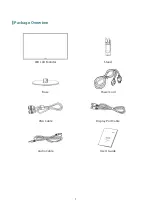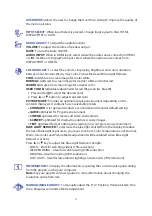Reviews:
No comments
Related manuals for PXN2770MW

LD190N - LCD Monitor 1360X768 5MS Analog
Brand: Samsung Pages: 47

971P - SyncMaster - 19" LCD Monitor
Brand: Samsung Pages: 56

HR35
Brand: iGPSPORT Pages: 5

AM3
Brand: iHealth Pages: 92

UB-521CN
Brand: LifeSource Pages: 13

SPBP-04
Brand: Advocate Pages: 26

FW7D-DRM
Brand: Feelworld Pages: 10

Baby Camera
Brand: Lanaform Pages: 80

SM2773BG
Brand: Zenith Pages: 38

migra MPB EN TCP/IP
Brand: microSYST Pages: 51

PH5100
Brand: Wachendorff Pages: 15

Babysense 5s
Brand: Hisense Pages: 2

BABY KANGOORB202
Brand: Rimax Pages: 80

DMG900 RD
Brand: LOVATO ELECTRIC Pages: 3

BP A3L Comfort
Brand: Microlife Pages: 87

I2067F
Brand: AOC Pages: 66

CARY Base
Brand: Abilia Pages: 24

EIZO FlexScan L 985EX L985EX L985EX
Brand: Eizo Pages: 2