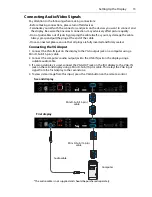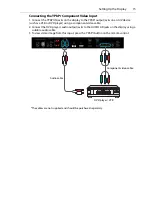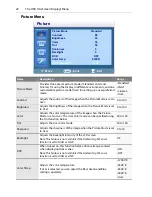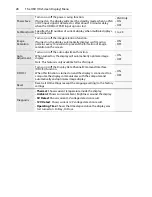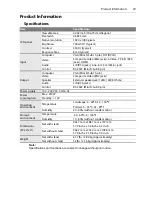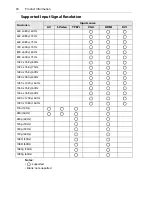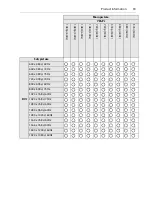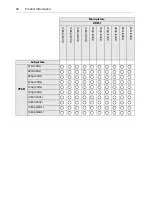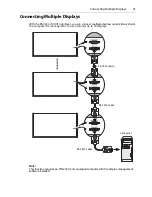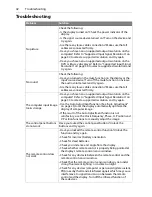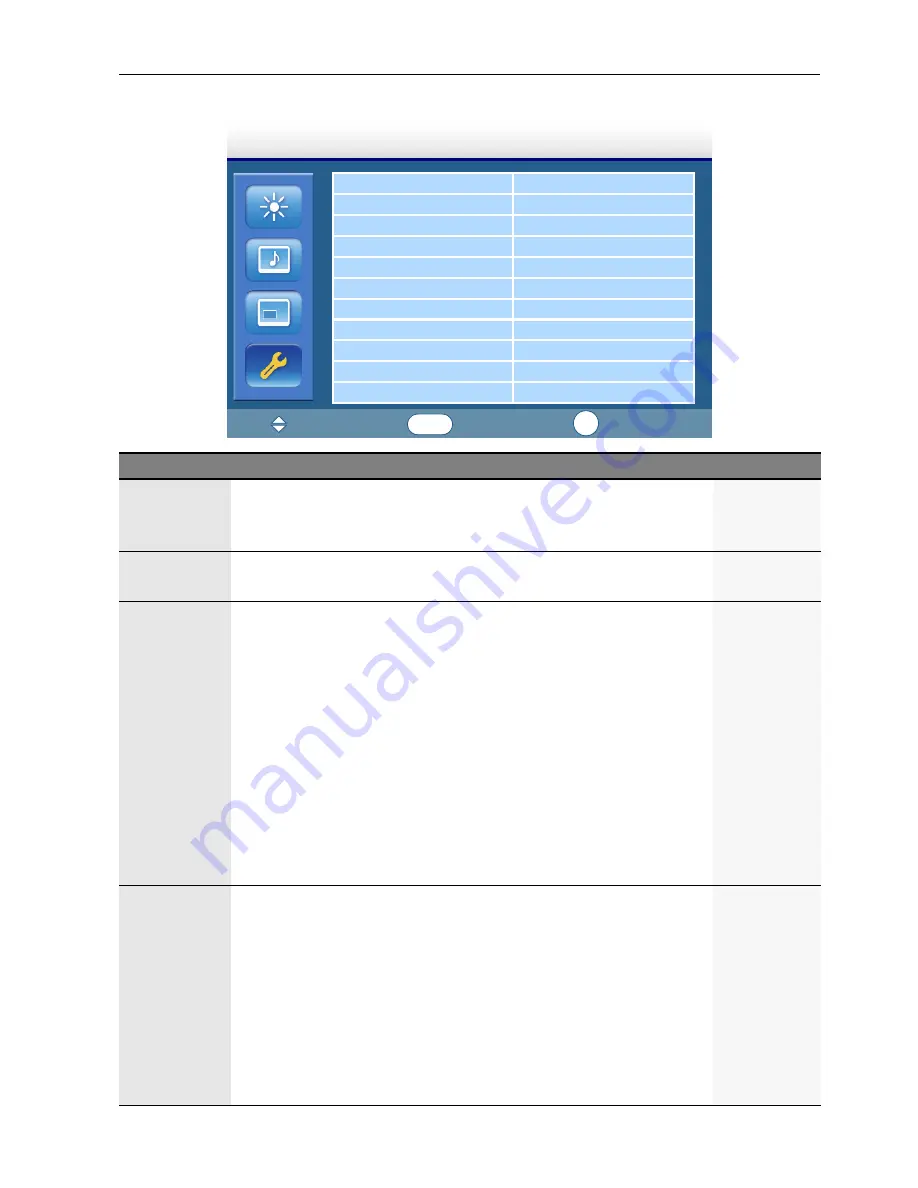
The OSD (On-Screen Display) Menu
27
Setting Menu
Name
Description
Range
Language
Allows you to select a preferred language for the OSD menu.
• English
• Français
• Español
Overscan
Turns on or off the overscan function when displaying HDMI input
image.
• ON
• OFF
Schedule
•
Date and Time
: Sets up current date and time.
•
Schedule
: Using the Schedule function allows you to set up to
seven different scheduled time intervals when the display will be
activated. You can select the time the display turns on and turns
off, the day of week the display is activated, and which input
source the display will use for each scheduled activation period.
Notes:
•
Set up current time first before setting up the Schedule.
•
The selection of Every Day within a schedule item takes priority over
other schedules that are set up to operate weekly.
•
When schedule items overlap, scheduled power on time has priority
over scheduled power off time.
•
If there are two schedule items programmed for the same time, then
the highest numbered schedule has priority.
Display Wall
•
H Monitors
: Selects the number of displays used in the horizontal
position.
•
V Monitors
: Selects the number of displays used in the vertical
position.
•
H Position
: Selects the horizontal position of the display in the
display wall matrix.
•
V Position
: Selects the vertical position of the display in the
display wall matrix.
•
Frame Comp.
: Turns on or off the frame compensation feature.
This feature adjusts images near the display edges for optimal
demonstration across the display wall.
Language
English
Overscan
Schedule
Display Wall
Power Save
ON
Set Monitor ID
1
Image Retention
ON
Auto Adjustment
ON
DDC/CI
OFF
Reset
Diagnostic
Setting
:Move
:Input
:Exit
Enter
Exit