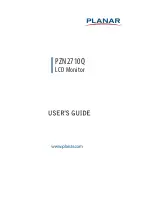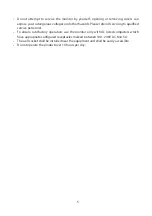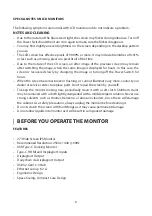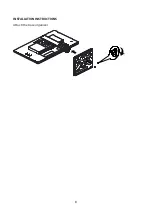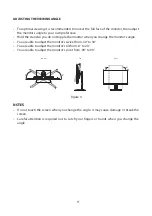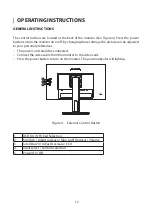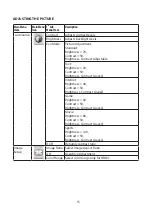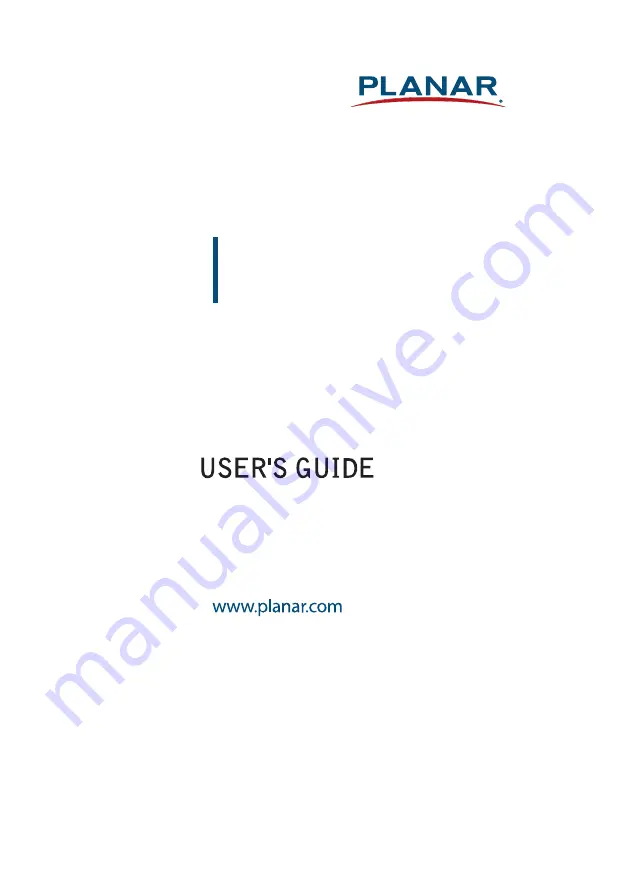Reviews:
No comments
Related manuals for PZN2710Q

CYVMX6800U - 6.8" CLR MONITOR/DVD
Brand: Panasonic Pages: 4

Smart Health
Brand: Salutron Pages: 64

Smart mini
Brand: Xantrex Pages: 43

Foris FX2431
Brand: Eizo Pages: 3

VL5-DK
Brand: Ikan Pages: 2

006252
Brand: Anslut Pages: 6

VG500-2
Brand: ViewSonic Pages: 56

K-O3-N
Brand: Chexx Automations Pages: 4

SC1224
Brand: Atari Pages: 22

BP A2 Standard
Brand: Microlife Pages: 25

WE28UX8310
Brand: Westinghouse Pages: 31

GS156HR
Brand: G-STORY Pages: 35

8034
Brand: JARLTECH Pages: 48

DoubleSight DS DS-1900 DS-1900
Brand: DoubleSight Pages: 2

VOM74WP
Brand: Voyager Pages: 58

SyncMaster 794MB
Brand: Samsung Pages: 117

SyncMaster 592V
Brand: Samsung Pages: 53

SyncMaster BX2050
Brand: Samsung Pages: 81