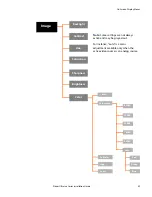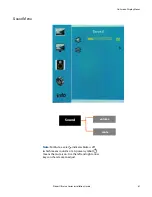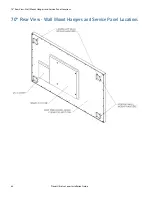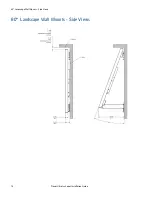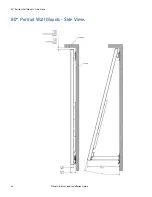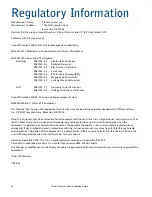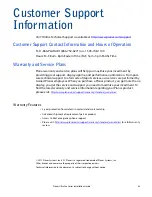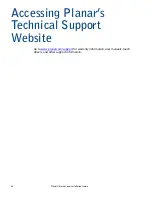Reviews:
No comments
Related manuals for UltraLux Series

9820
Brand: Paradyne Pages: 281

03875-06-0114
Brand: IEE Pages: 22

VPPE-3-1-1/8-x-E1 Series
Brand: Festo Pages: 2

SMARTMETER iBloodPressure 2.0
Brand: A&D Pages: 32

Zooby 1001W-GD
Brand: infantech Pages: 54

14.1" TFT LCD Ceiling Color Monitor/TV
Brand: Farenheit Pages: 11

IP67 SERIES
Brand: Aydin Displays Pages: 30

Two -Way Intercom Monitor
Brand: Safety 1st Pages: 5

2019SW1
Brand: AOC Pages: 47

MS125
Brand: NEC Pages: 32

VGM-1731
Brand: Tandy Pages: 4

VM4261-2
Brand: VTech Pages: 2

BM3100
Brand: VTech Pages: 46

VM-32PD
Brand: Eneo Pages: 83

KX-663
Brand: Casio Pages: 13

I2067F
Brand: AOC Pages: 66

S27E591C
Brand: Samsung Pages: 101

S32D85
Brand: Samsung Pages: 111