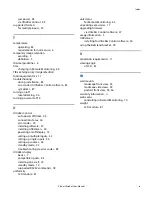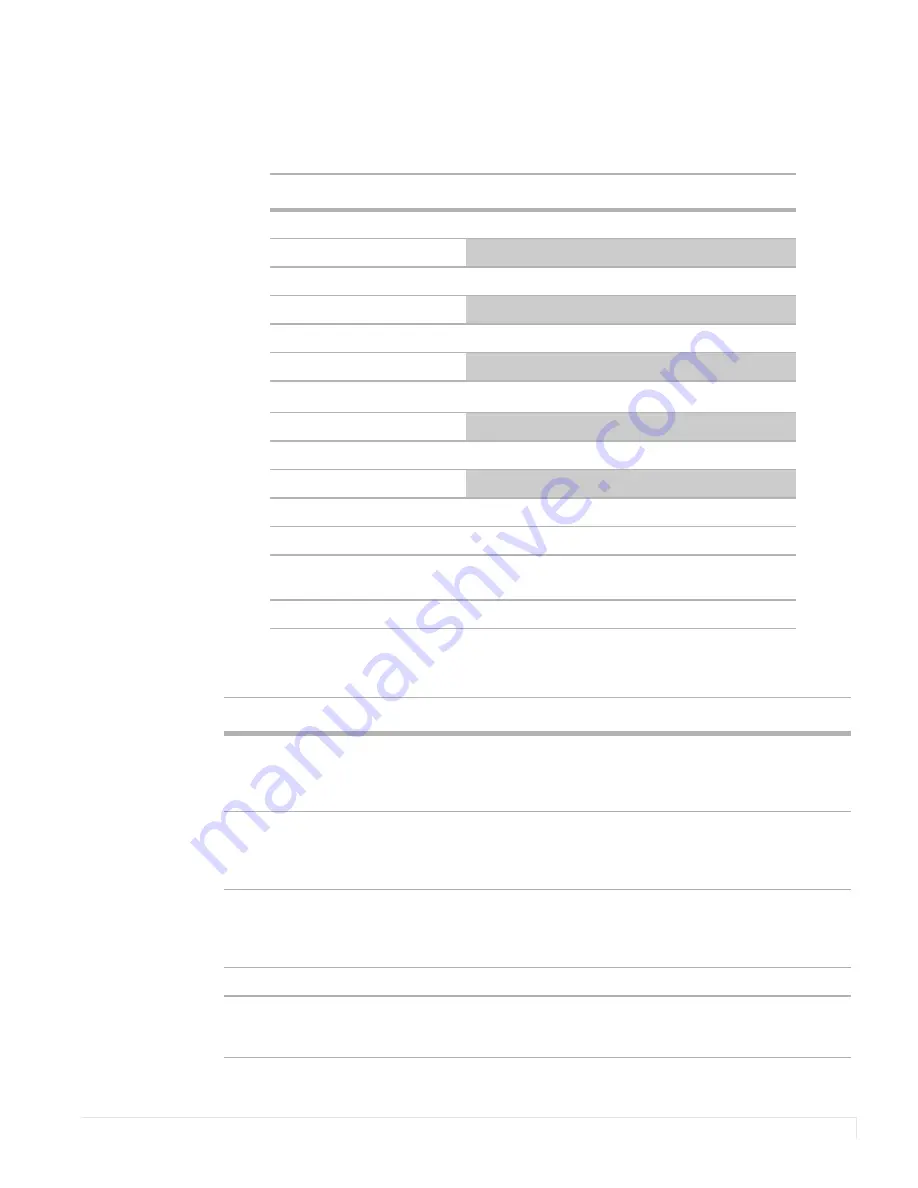
Planar UltraRes User Manual
81
Specifications
LCD Module Specifications
Specification
UltraRes Display
Dimensions
in/lbs
mm/kg
Width
75.5”
1918.7mm
Height
43.7”
1110.7mm
Diagonal overall
87.28”
2217mm
Depth - without mount
3.05”
77.5mm
Depth - with mount
3.17”
80.5mm
Weight
LCD only
180lbs
82kg
Landscape mounts
32lbs
14.5kg
Portrait mounts
20lbs
9kg
Orientation
Landscape (3D, LX, MX) or Portrait (MX version only)
Rear clearance required
None if using Planar’s mount system
Aspect ratio
16:9 (landscape)
9:16 (portrait
LED life
30,000 (half brightness)
LCD Optical Specifications
Specification
Maximum
Minimum
Typical
Screen brightness
UR8450-3D
UR8450-LX
UR8450-MX
336 cd/m
2
280 cd/m
2
400 cd/m
2
420 cd/m
2
350 cd/m
2
500 cd/m
2
Sequential contrast (local dimming enabled)
UR8450-3D
UR8450-LX
UR8450-MX
20,000:1
20,000:1
20,000:1
Sequential contrast (local dimming disabled)
UR8450-3D
UR8450-LX
UR8450-MX
1100:1
1100:1
1100:1
1600:1
1600:1
1400:1
Uniformity
70%
Viewing Angle
2D content
3D content
89° in all directions
10° in all directions
Summary of Contents for UltraRes 4K
Page 1: ...Planar UltraResTM User Manual...
Page 7: ...Table of Contents iv Planar UltraRes User Manual...
Page 17: ...Input Setup 10 Planar UltraRes User Manual...
Page 23: ...Powering On Off Planar UltraRes Displays 16 Planar UltraRes User Manual...
Page 27: ...Unpacking and Checking Accessories 20 Planar UltraRes User Manual...
Page 58: ...Planar UltraRes User Manual 51 UltraRes Dimensions Display Dimensions Front and Side Views...
Page 67: ...Optional Pedestal Mount Single and Double Sided 60 Planar UltraRes User Manual...
Page 91: ...Signal Compatibility 84 Planar UltraRes User Manual...
Page 95: ...Symptoms Possible Causes and Solutions 88 Planar UltraRes User Manual...
Page 97: ...Downloading Utility Software 90 Planar UltraRes User Manual...
Page 99: ...92 Planar UltraRes User Manual...