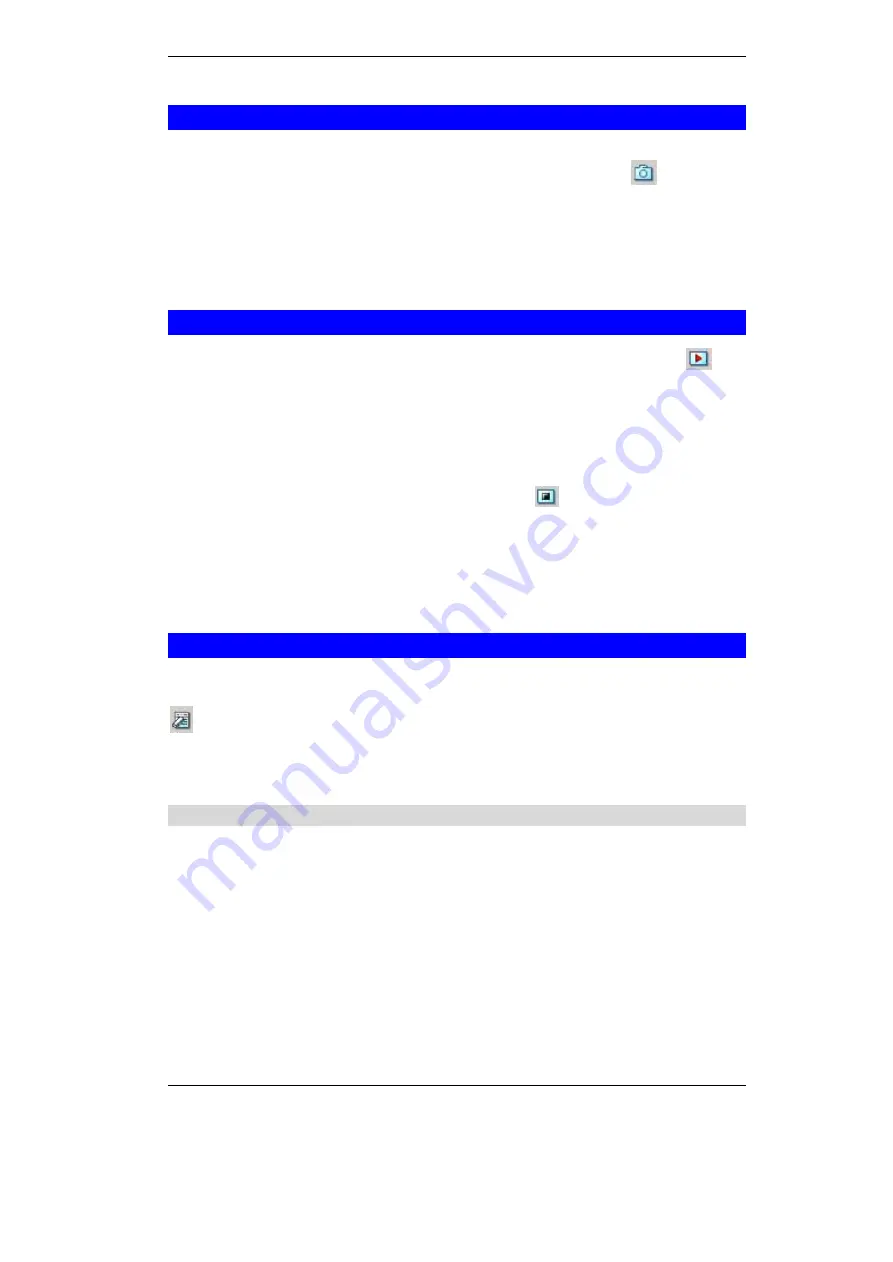
Broadband Router User Guide
40
Snap Shot
To snap shot a single image, highlight the camera you wish to snap shot from the list
view format. Select
“
Camera
”
>
“
Snap shot
”
from menu bar or click
from toolbar
or use the hot-key
“
F5
”
.
A
Save Image
dialog box will appear for specifying the path of
snap shot picture. Or from the viewing mode either 1, 4, 9, 16 cameras right click on
the icon located on the upper left corner of the screen and a menu will appear and
select the
“
Snap shot
”
icon. A
Save Image
dialog box will appear for specifying the
path of snap shot picture.
Record Images
Choose a camera first, from the menu bar select
“
Camera
”
>
“
Start
”
or click
from toolbar or use the hot-key
“
F7
”
.
The recorded file will be saved as AVI format.
Video recording can also be activated from the viewing mode either 1, 4, 9, 16 cam-
eras right click on the icon located on the upper left corner of the screen and a menu
will appear. Select the
“
Start
”
icon. If you want to specify the path of the recording file
saved, please refer to Property section.
To stop recording a camera, you must select the camera from list view format first.
From the menu bar select
“
Camera
”
>
“
Stop
”
or click
from toolbar or use the hot-
key
“
F9
”
.
The recording function will be stopped. The alternative way is from the view-
ing mode either 1, 4, 9, 16 cameras right click on the icon located on the upper left
corner of the screen and a menu will appear. Select the
“
Stop
”
icon. The recording
function will be stopped.
Property
“
Property
”
option can use to configure the settings of ICA-100 series. Select a cam-
era from list view format, then select
“
Camera
”
>
“
Property
”
from menu bar or click
from toolbar or use the hot-key
“
F2
”
. Then Camera Property dialog box will appear
allowing to configure the chosen camera.
Note:
Make sure to click the
“
Apply
”
button to save changes you have made to keep
the information updated.
General
It allows settings for the camera name, location and administrator information such as
administrator ID and password. Please refer to Chapter 3 Configuration
à
System
Administration
à
System section for further details.
Summary of Contents for ICA-100
Page 1: ...Internet Camera ICA 100 ICA 100W User s Manual ...
Page 13: ...Broadband Router User Guide 10 ...
Page 55: ...Broadband Router User Guide 52 Figure 5 26 Tools Screen ...
Page 58: ...Advanced Configuration 55 Figure 5 29 Motion Setting Screen ...
Page 61: ...Broadband Router User Guide 58 Figure 5 31 Case Sensitive Menu in Camera View Format ...
















































