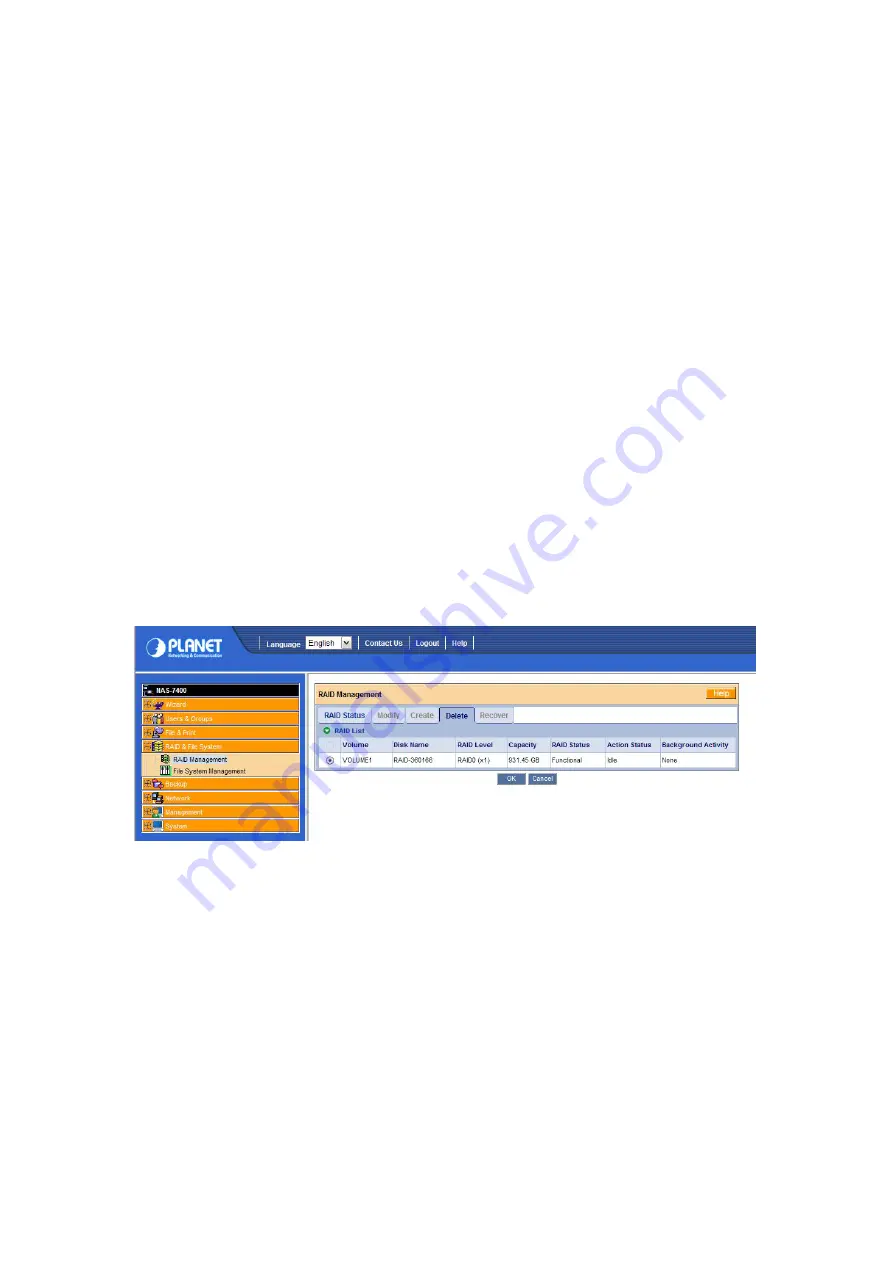
PLANET NAS-7400 User Manual
91
6.4.4 Designating a Spare Drive
If you have an unassigned disk drive, you can assign it as a spare drive.
To assign a spare drive,
i.
Click on the RAID Management icon.
ii.
Click on the Create tab.
iii.
From the RAID Level dropdown menu, select Spare Disk.
iv.
Highlight disk drive in the Free Disks column and click the “>>”
button to move it to the Disks in RAID column.
v.
If finished, please click the OK button.
6.4.5 Migrating a RAID Volume
To migrate a RAID Volume means to change its RAID level or to add disk
drives.
To migrate a RAID Volume,
i.
Click on the RAID Management icon.
ii.
Click on the Modify tab.
iii.
From the Current Volume dropdown menu, select the RAID Volume
which you want to modify.
iv.
In the Migrate to RAID Level dropdown menu, select the target
RAID Level.
v.
To add disk drives, highlight disk drives in the Free Disks column
and click the >> button to move them to the Disks in RAID column.
vi.
If finished, please click the OK button.
















































