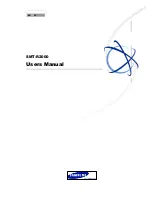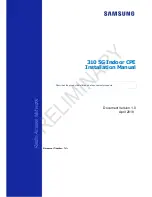Summary of Contents for BRC-14VG
Page 1: ...4 Port VPN Virtual Private Network Broadband Router BRC 14VG ...
Page 71: ...71 3 Select Communications in the Components list and click on the Details button Click ...
Page 113: ...113 4 Click on the OK button 5 The deletion of URL filter is now complete Click on the button ...
Page 240: ...240 5 SNMP has been enabled on the product ...
Page 244: ...244 3 The firmware version of the product will be displayed Technical Information window ...