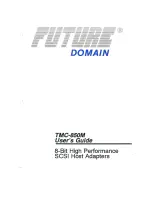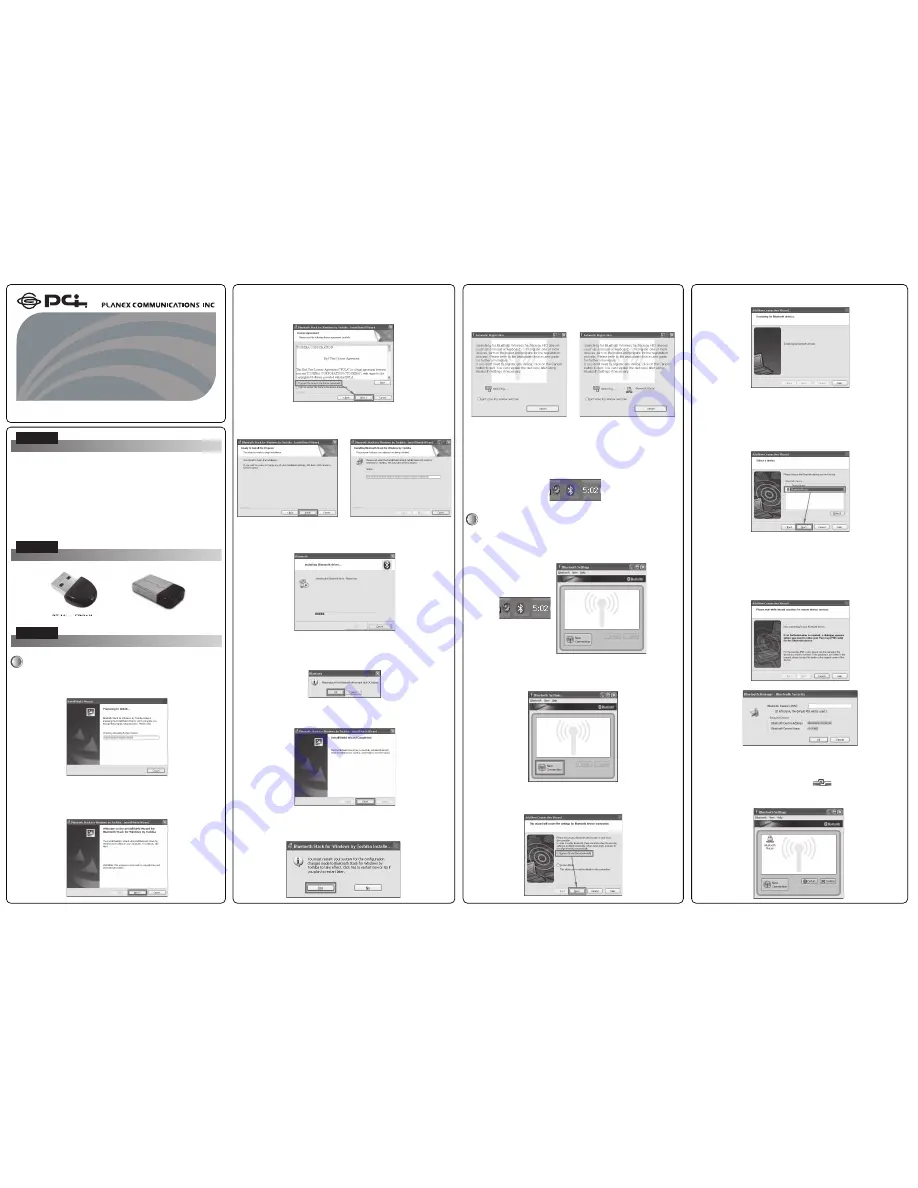
Quick Installation Guide
BT-MicroEDR1X
BT-MicroEDR2X
●
BT-MicroEDR1X or BT-MicroEDR2X x 1
●
QIG(Quick Installation Guide) x 1
●
CD-ROM(Driver & Utility) x 1
●
Warranty Card x 1
After purchasing the BT-MicroEDR1X or the BT-MicroEDR2X make sure that
the following components are found. If there are any missing items, please
contact the place you purchased item.
Driver & Utility Installation
1
(1)
Insert the Driver and Utility CD-ROM into the computer’s CD-ROM drive.
The computer will automatically run the setup program.
(2)
The InstallSheild Wizard will continue to install the BT-MicroEDR1X or
BT-MicroEDR2X on to your computer. Click “
Next
” to proceed.
(3)
After reading the License Agreement you may choose “
I accept the
terms in the license agreement
” and click “
Next
” or choose “
I do not
accept the terms in the license agreement
” and “
Cancel
” the installa-
tion.
(4)
InstallShield Wizard is ready to begin the installation, please click
“
Install
” to start the installation.
(5)
I n s t a l l S h i e l d Wi z a rd w i l l s t a r t i n s t a l l i n g BT- M i c ro E D R 1 X o r
BT- M i c ro E D R 2 X d r i ve r.
(6)
I n s e r t BT- M i c ro E D R 1 X o r BT- M i c ro E D R 2 X i n to yo u r co m p u te r ’s
U S B p o r t to co n t i n u e t h e i n s t a l l a t i o n .
(7)
After the installation is complete, click “
Finish
” and exit the wizard.
Basic Settings
2
(1)
Double click the Bluetooth Manager icon and enter the “
Blue
tooth Settings
” interface.
(8)
You will need to restart your computer to apply all the configurations
you just made. Click “
Yes
” and restart your computer.
(9)
After restarting your computer, the “
Bluetooth Stack for Windows by Toshiba
”
screen will pop up and start searching your Bluetooth device. You can
complete your pairing process here, or press “
Cancel
” and pair with your
Bluetooth device later. (Refer to the next chapter for more details.)
(10)
After BT-MicroEDR1X or BT-MicroEDR2X is properly installed, a
Bluetooth Manager icon can be seen in the bottom-right part of the
desktop.
*When using a keyboard, press <Enter> key after entering passkey
which is displayed on the window.
(2)
Click “
New Connec tion
” and star t pairing with your Bluetooth
Device with “Add New Connec tion Wizard”.
(3)
The “
Add New Connection Wizard
” will ask what kind of pairing mode
you would like to use. Select “
Express Mode
” and click “
Next
”.
(4)
The “
Add New Connection Wizard
” will start searching for any Bluetooth
devices.
(5)
In this guide, we will use a Bluetooth Mouse as the pairing
example. Please click the device that you would like to pair in
the “
Device Name
” field and click “
Next
”.
(6)
The “
Add New Connec tion Wizard
” will star t to pair with the
Bluetooth device you choose. I f the device needs any
authentication, enter the Pass key (PIN code).
(7)
Th e B l u e to o t h d e v i ce’s n a m e a n d i co n w i l l a p p e a r i n t h e
“
B l u e to o t h S e t t i n g s
” w i n d ow. A i co n w i l l a p p e a r
b e l ow t h e B l u e to o t h d e v i ce i f i t i s p a i re d w i t h t h e BT -
M i c ro E D R 1 X o r t h e BT- M i c ro E D R 2 X s u cce s s f u l l y.
BT-MicroEDR2X
BT-MicroEDR1X
Bluetooth Ver2.1+EDR Micro Sized USB Adapter
http://www.planex.net or http://www.planex.co.jp
F Nissei Ebisu Bldg 2F. 16-3 Higashi 3-chome, Shibuya-ku, Tokyo 150-0011. Japan
Package Contents
Chapter1
Physical Description
Chapter2
Installation and Configuration
Chapter3
Version: BT-MicroEDR1XI/BT-MicroEDR2X_IS_QIG-A_V2