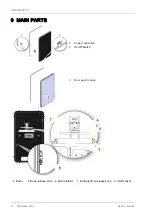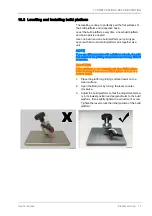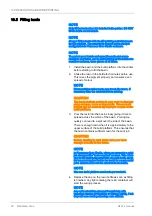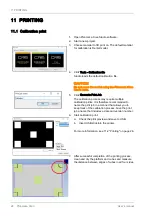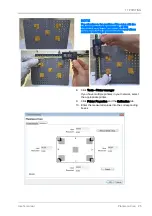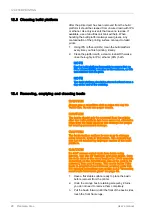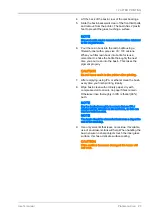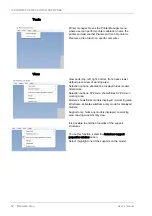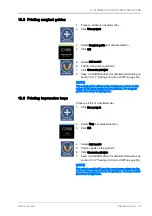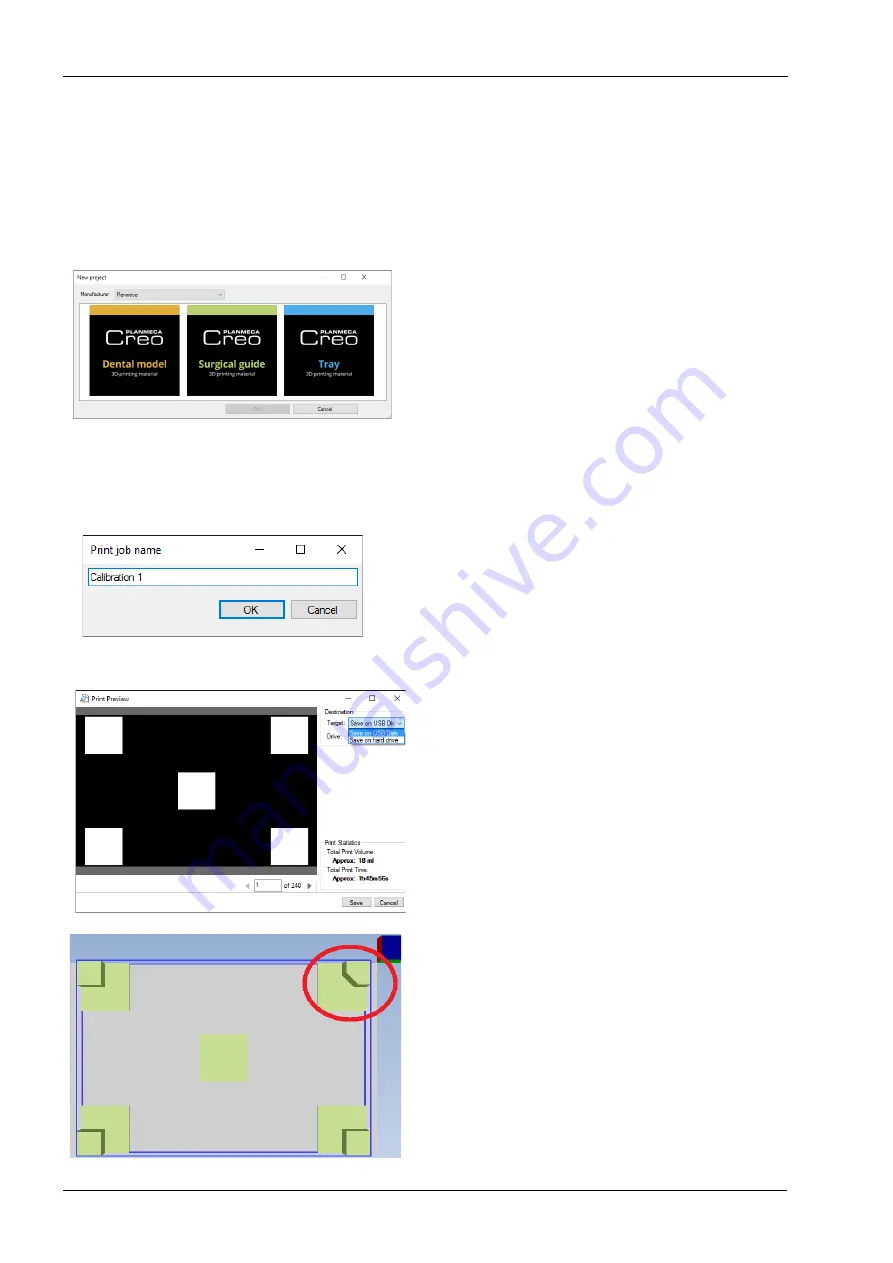
11 PRINTING
24 Planmeca Creo
User’s manual
11 PRINTING
11.1 Calibration print
1. Open Planmeca Creo Studio software.
2. Start a new project.
3. Choose material to 3D print on. The default material
for calibration is Dental model.
4. Click Tools - Calibration file.
Studio loads the default calibration file.
CAUTION
Do not move the model using the Planmeca Creo
Studio tools.
5. Click Generate Print Job.
The calibration process may require multiple
calibration prints. It is therefore recommended to
name the print job in a manner that allows you to
keep track of the calibration process. Give the print
job a name that includes a date and version number.
6. Start calibration print.
a. Check the print preview and save to USB.
b. Insert USB stick into the printer.
For more information, see 11.2 "Printing" on page 26.
7. After successful completion of the printing process,
clean and dry the platform and cubes and measure
the distance between edges of cubes in all four sides.
Summary of Contents for Creo
Page 1: ...PlanmecaCreo EN 30003127_2 user s manual ...
Page 2: ......
Page 15: ...9 MAIN PARTS User s manual Planmeca Creo 11 9 Inner cover 10 Display buttons ...
Page 54: ......
Page 55: ......