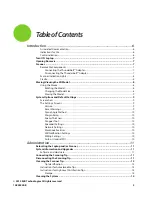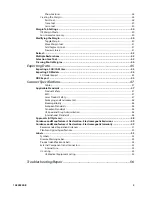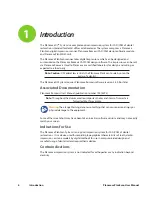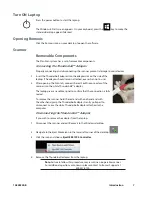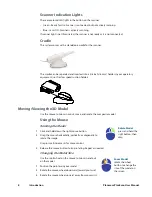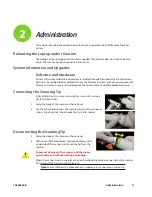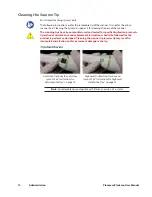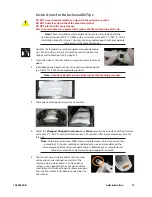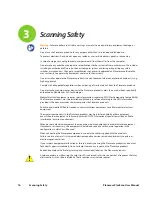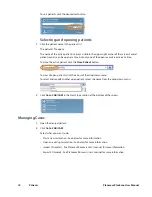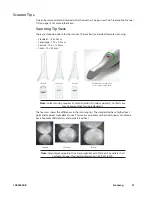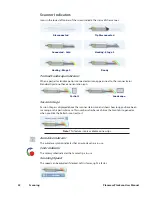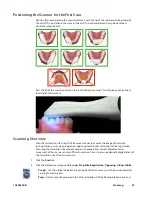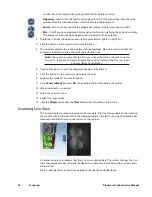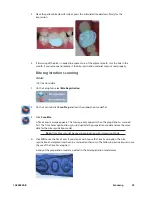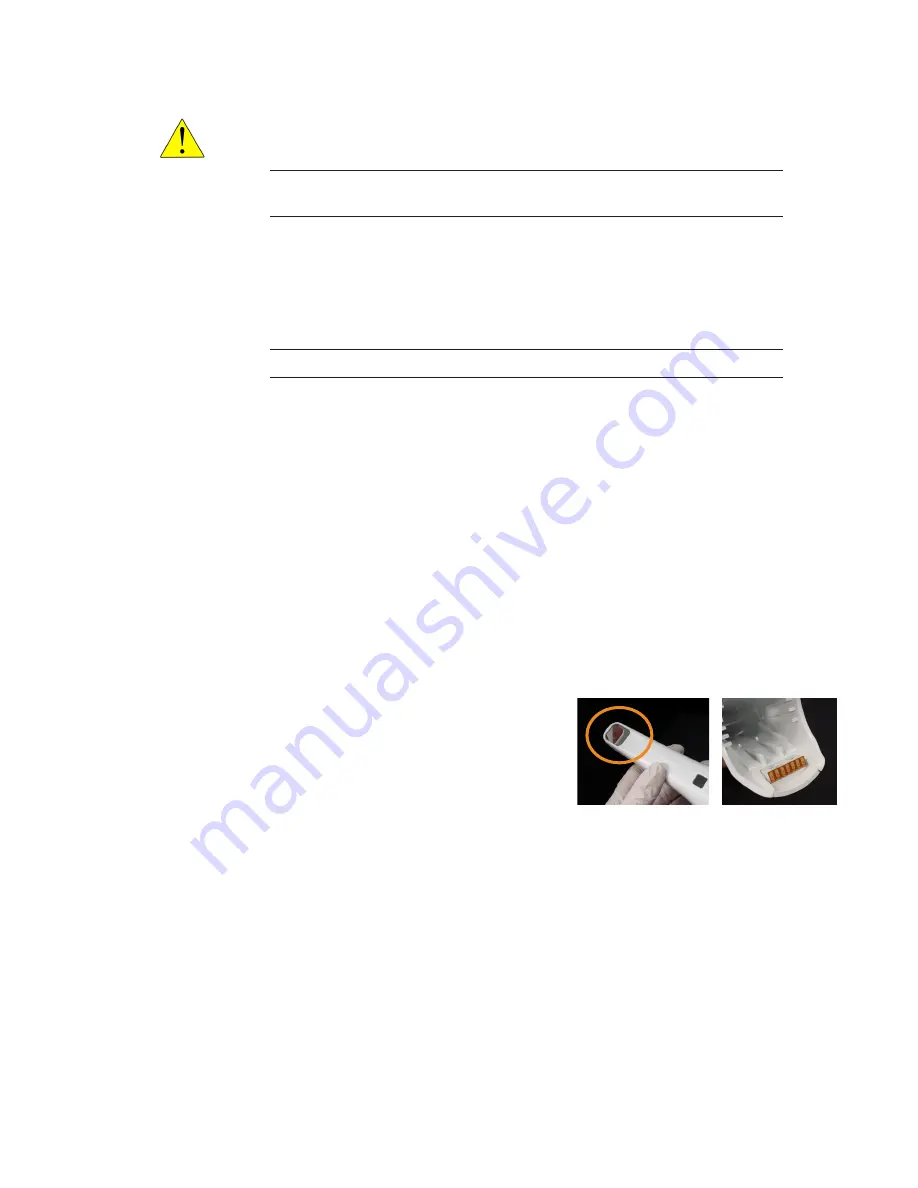
14
Administration
Planmeca PlanScan User Manual
Instructions for High Level Disinfection Tips
DO NOT use a chemical sterilant on tips with the autoclave symbol.
DO NOT Autoclave tips without the autoclave symbol.
DO NOT place in Ultrasonic Cleaner.
Note: These instructions were validated using MaxiCide Plus w/ Activator (3.4%
Gluteraldehyde) disinfectant available from Henry Schein Dental (#102-2865).
1
Clean the tip for 2 minutes under running tap water at 22 - 25°C (4 liters/minute) to remove
debris.
2
Test the potency of your activated MaxiCide Plus prior to disinfection. (Recommend MetriTest
Strips by Metrex (HSD #602-3437)
3
Immerse the tip in activated MaxiCide Plus for 120 minutes (2 hours).
Note: Do not leave the tips soaking overnight.
4
Remove tip from the disinfectant.
5
Rinse disinfected part in three separate copious amounts of distilled water (1000 ml volume of
water; minimum of 2” head height while part is immersed).
Agitate the tip in the water for 30 seconds and then let it stand in the water for another 30
seconds.
6
Repeat the agitation and soak in each of the other two containers with fresh distilled water.
Storage
1
Wipe water off mirror using non-woven optical wipes (recommend Kimwipes Lens Cleaning
#101-7070).
2
Optional: Insert tip into a sterilization pouch. (recommend Self Seal Sterilization Pouch 5 ¼” x
10” [200/box] #112-4854)
3
Store for later use.
4
Prior to scanning, visually confirm the scanning
mirror and scanner connection points of the
scanning tip are clean and dry. To clean either
surface, use an optical cloth or 2x2 gauze with a
small amount of alcohol to gently remove residue.
Ensure each surface is dry before connecting it to
the scanner.
Cleaning the System
For intraoral scanning systems only.
Protect the keyboard with a disposable barrier.
Cleaning Cycle: Before and after each use, clean all areas of the Planmeca PlanScan System.
Summary of Contents for PlanScan
Page 1: ...Planmeca PlanScan User Manual ...
Page 2: ......