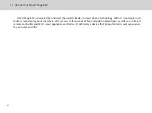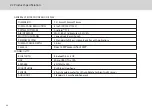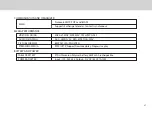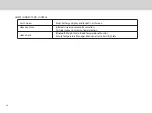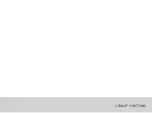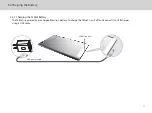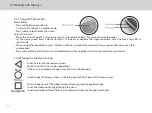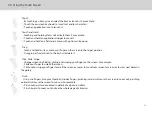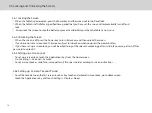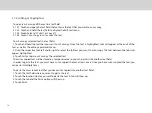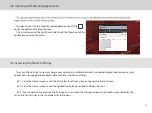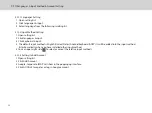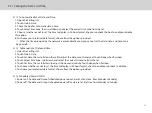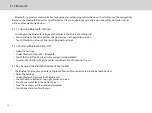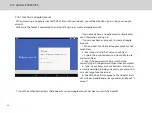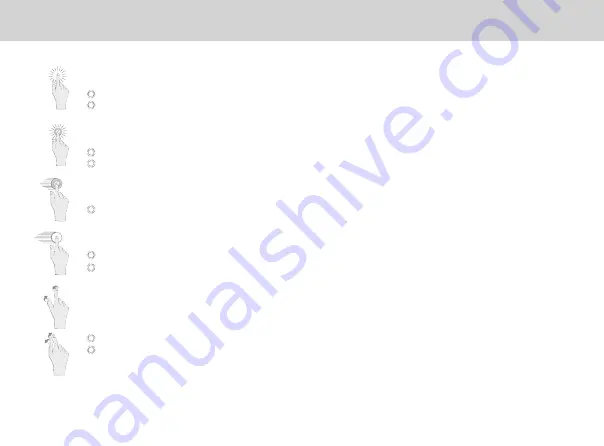
Touch
By touching an item, you can select the item or launch it. For example:
Touch the on-screen keyboard to insert text and/or characters.
Touch an application icon to launch it.
Touch and Hold
Touching and holding items will activate them. For example:
Touch and hold an application/widget to move it.
Touch and hold on a field and a menu with options will pop up.
Drag
Touch and hold an item, move your finger on the screen to the target position.
Dragging a shortcut icon to the trash will delete it.
Flick, Slide, Swipe
Change screens by flicking, sliding, and swiping your finger on the screen. For example:
Slide your finger to unlock the screen.
Flick and/or swipe your finger to scroll the screen or menu, to move from screen to screen, or to view next object in
the gallery.
Pinch
Using two fingers (like your thumb and index finger), pinching inward will cause the screen to zoom out; pinching
outward will cause the screen to zoom in. For example:
Pinch outward to see zoomed in details of a photo in Gallery.
Pinch inward to zoom out and see the whole page of a browser.
3.4 Using the Touch Screen
13
Summary of Contents for Smart Page 8 W
Page 1: ...Smart Page 8 W...
Page 6: ...1 GETTING STARTED...
Page 8: ...2 SMART PAGE 8 W INTRODUCTION...
Page 10: ...05 Accessories USB Data Cable USB Charger Synthetic Leather Case...
Page 14: ...3 TABLET FUNCTIONS...
Page 63: ...58 4 And then press Cast same as Figure 2 below Figure 2...
Page 64: ...59 5 Select Enable wireless display in menu at top right corner Figure 3 Figure 3...
Page 65: ...60 Figure 4 6 Tablet will search the accessible signal sources in range automatically Figure 4...
Page 67: ...4 FAQs...
Page 70: ...65 5 WARNINGS AND PRECAUTIONS...
Page 75: ...6 PERSONAL INFORMATION AND DATA SECURITY...
Page 77: ...7 LEGAL NOTICE...
Page 79: ...8 DISCLAIMER OF WARRANTIES...
Page 81: ...9 INDEX...
Page 83: ...Warranty card NAME TEL NO ADDRESS DATE OF PURCHASE VERSION SERIAL NO...