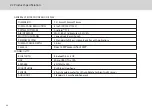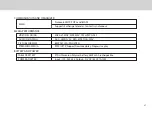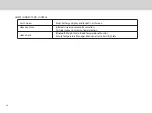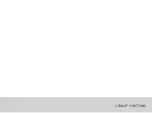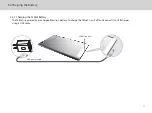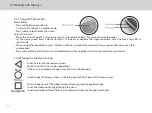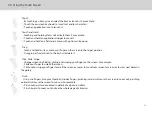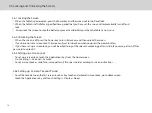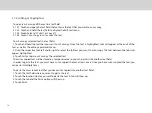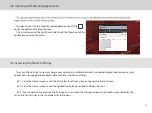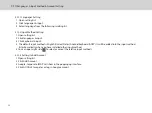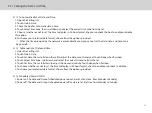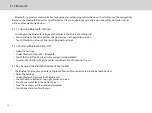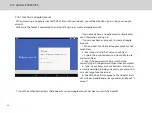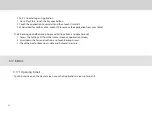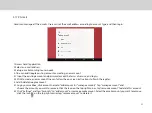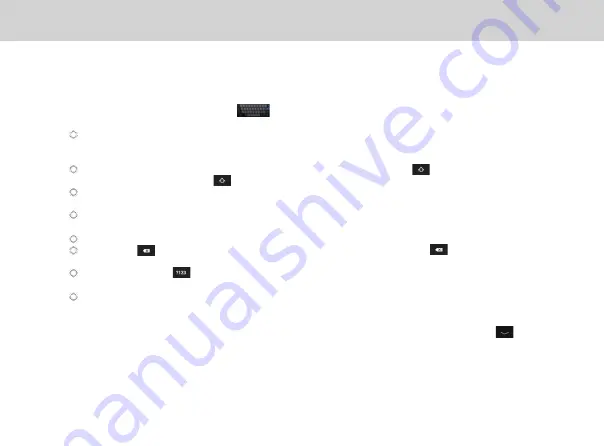
17
3.7 Inputting Text
You can enter and edit text in text fields and use menu commands to cut, copy, and paste text within or across applications.
To open the on-screen keyboard, touch a text field where you want to enter text.
To switch the input method, touch the
icon located at the lower right corner of the keyboard.
The following section takes the Android™ keyboard as an example.
When you are typing, the characters you are entering will appear in a line above the keyboard, along with some
suggestions for the word you are typing. Press space or a punctuation mark to enter what you are typing, or touch the
suggestion you want to enter. You can touch and hold the leftmost word to save it to the dictionary.
To capitalize the letter you are about to type, touch the upward arrowhead key once. To capitalize all the letters,
touch the upward arrowhead key twice.
When you touch a key, a larger key will show up briefly over the keyboard. Keys with alternate characters display an ellipsis
(...) below the character.
Touch and hold a vowel or the C, H, or S key to open a small window where you can touch an accented vowel or other
alternate letters.
Touch and hold the Period key (.) to open a small window with a set of common symbol keys.
Touch the DEL key to delete a character to the left of the cursor. Touch and hold the key to delete all characters to
the left of the cursor.
Touch the Symbols key to switch to the numbers and symbols keyboard, and touch the alphabet key (ABC) to switch
back.
Touch and hold almost any of the number and symbol keys to open an array of additional symbols.
To edit the text you have entered, touch to move the cursor to the location where you want to add or delete text. The cursor
is a vertical bar that designates where the text you type or paste is inserted.
To close the keyboard when you are done typing, touch Go/Done button on the keyboard. Or touch the icon on the
lower left corner of the touchscreen.
3.7.1 Entering Text Using the On-Screen Keyboard
Summary of Contents for Smart Page 8 W
Page 1: ...Smart Page 8 W...
Page 6: ...1 GETTING STARTED...
Page 8: ...2 SMART PAGE 8 W INTRODUCTION...
Page 10: ...05 Accessories USB Data Cable USB Charger Synthetic Leather Case...
Page 14: ...3 TABLET FUNCTIONS...
Page 63: ...58 4 And then press Cast same as Figure 2 below Figure 2...
Page 64: ...59 5 Select Enable wireless display in menu at top right corner Figure 3 Figure 3...
Page 65: ...60 Figure 4 6 Tablet will search the accessible signal sources in range automatically Figure 4...
Page 67: ...4 FAQs...
Page 70: ...65 5 WARNINGS AND PRECAUTIONS...
Page 75: ...6 PERSONAL INFORMATION AND DATA SECURITY...
Page 77: ...7 LEGAL NOTICE...
Page 79: ...8 DISCLAIMER OF WARRANTIES...
Page 81: ...9 INDEX...
Page 83: ...Warranty card NAME TEL NO ADDRESS DATE OF PURCHASE VERSION SERIAL NO...