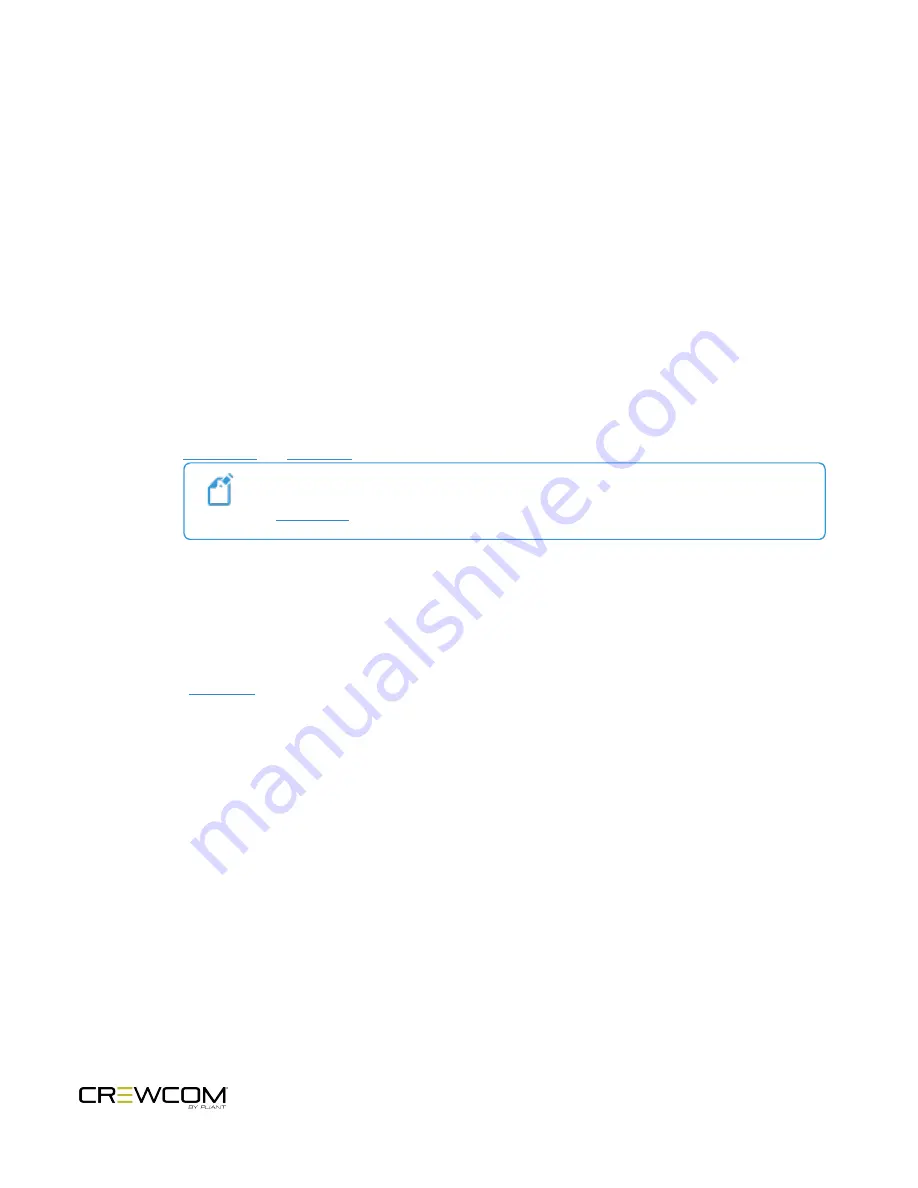
Power On the System
Once all desired CrewNet connections are made, power ON the CU to initiate system startup.
How to Power On and Configure the System
1. If using CrewCom Hubs, verify that they are utilizing the appropriate supplied 48V local power supply.
2. Turn ON the power switch on the front of the CU.
3. Wait for the configuration file (CCF) to load on the system. The CU will display a progress bar during the load
process. A “CCF Loaded” message and a configuration file summary will display when the load is complete.
Once the message completes, the home screen will display on the front of the CU.
i. If your CU does not have a CCF, you need to load one. You can load a CCF via USB drive. See the
and
Manuals for more information about this process.
Note
: In a multi-CU system, only the master CU requires a CCF to be loaded. (See
the
Manual for more information about CU priority.)
4. Verify that your RTs and Hubs (if applicable) are receiving power by checking that their Power LEDs are green.
Under optimal conditions, seven additional connected RTs can be powered from one locally powered RT;
however, this number can vary greatly depending on the line lengths and the number and configuration of
those connected devices.
5. See the
for instructions on setting up and using Radio Packs with your system.
Setup and Installation - 28
Summary of Contents for CrewCom CHB-8C
Page 1: ...Hub OPERATING MANUAL...
Page 2: ...ii...
















































