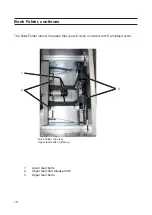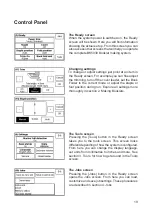1
25
If the booklet maker indicates “Check left/right/left
and right stapler”, it means that there is a jam in
the indicated stapler. Remove the stapler cartridge
as described above.
Open the booklet maker top cover.
Pull out the staple cartridge.
Remove any sheets left in the booklet maker
and look for jammed staples stuck in the sheets.
Look inside the staple cartridge for jammed
staples and remove them if any.
Look at the clinchers (A) and remove any
jammed staples.
Push the staple cartridge into stapler until it
snaps in position.
Close booklet maker top cover and restart the job.
Note
If the error message persists for no reason or if
staple jam reoccurs, renew the staple cartridge as
described above.
Check left/right stapler
Loading covers
[A]
Make sure that the cover sheets are well fanned to
avoid misfeeds or double-feeds.
Align the cover sheets well to achieve a reliable
feeding operation and good finishing results.
Make sure that the ink has completely dried, to
avoid smearing.
Press on top of either air nozzle (A) to lower the
paper bin. Load the covers facing downwards into
the paper bin.
Move the adjustable side guides (B) up against the
cover sheets until there is no clearance.
Cover feeder
B
A
Summary of Contents for BK5030
Page 6: ...Page intentionally blank ...
Page 50: ...6 50 Page intentionally blank ...
Page 62: ...Page intentionally blank ...
Page 64: ......