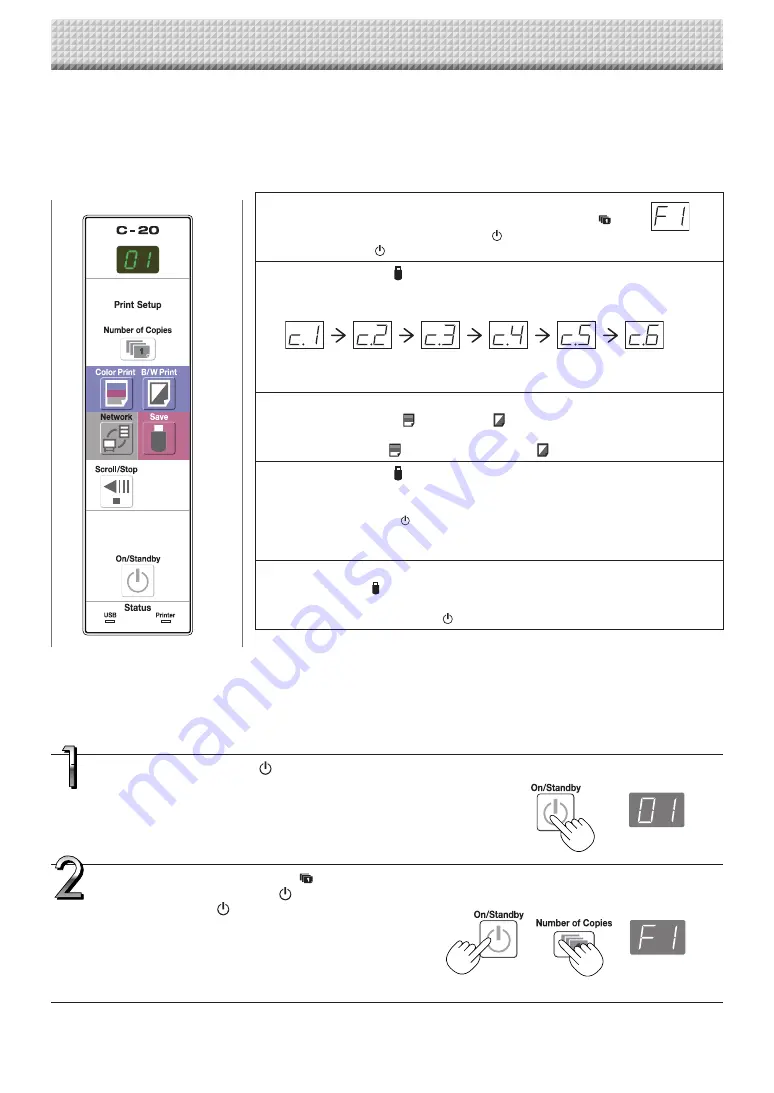
E-12
Setting the Time
The date and time are stamped on the printing paper and recorded in the file information when files are stored
on the captureboard and FTP server, so set the captureboard’s time correctly.
The time can also be set from a computer via a network (when connected to a LAN). (See page E-38.)
Press the ON/Standby
button to turn on the
power.
The display window’s LEDs light and the power turns on.
Press the Number of Copies
button while
pressing the ON/Standby
button, then release
the ON/Standby
button.
The mode switches to “CB Setup”, and “F1” is displayed on the
display window’s LEDs.
The mode returns to the normal mode if no buttons are oper-
ated for 10 seconds.
Description of Operations
1
Switch to “CB Setup”.
With the power turned on, press the Number of Copies
button while pressing the ON/Standby
button, then release
the ON/Standby
button.
2
Press the Save button and switch to “Time Setting”.
The mode switches each time the Save button is pressed.
Contents of setting mode displayed on display window
(First 2 digits)
(Last 2 digits)
Christian year
Month
Day
Hours
Minutes
3
Set the setting mode’s date and time.
When the Color Print
or B/W Print
button is pressed once, the setting can
be made.
Use the Color Print
(Increase) and B/W Print
(Decrease) buttons to set.
4
Press the Save button to enter the setting.
The captureboard switches to the next setting position.
Repeat steps 4 and 5 to set the current date and time.
• If the ON/Standby
button is pressed during steps 3 to 5, the partially made
setting is canceled and the date and time return to the values set before the set-
ting was started.
5
Complete the setting.
When the Save
button is pressed after the minute’s setting position (c.6 display)
has been set, the “Time Setting” is completed and the [F1] display (CB Setup) reap-
pears. Press the ON/Standby
button to return to the normal mode.
Normal mode
“CB Setup” mode
Preparations :
Connect the power plug to a wall power outlet (AC 100–240 V).
[Example]: Setting the date and time to 2:16 pm October 8, 2011
https://www.supplychimp.com/






































